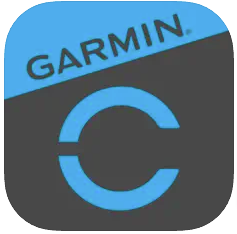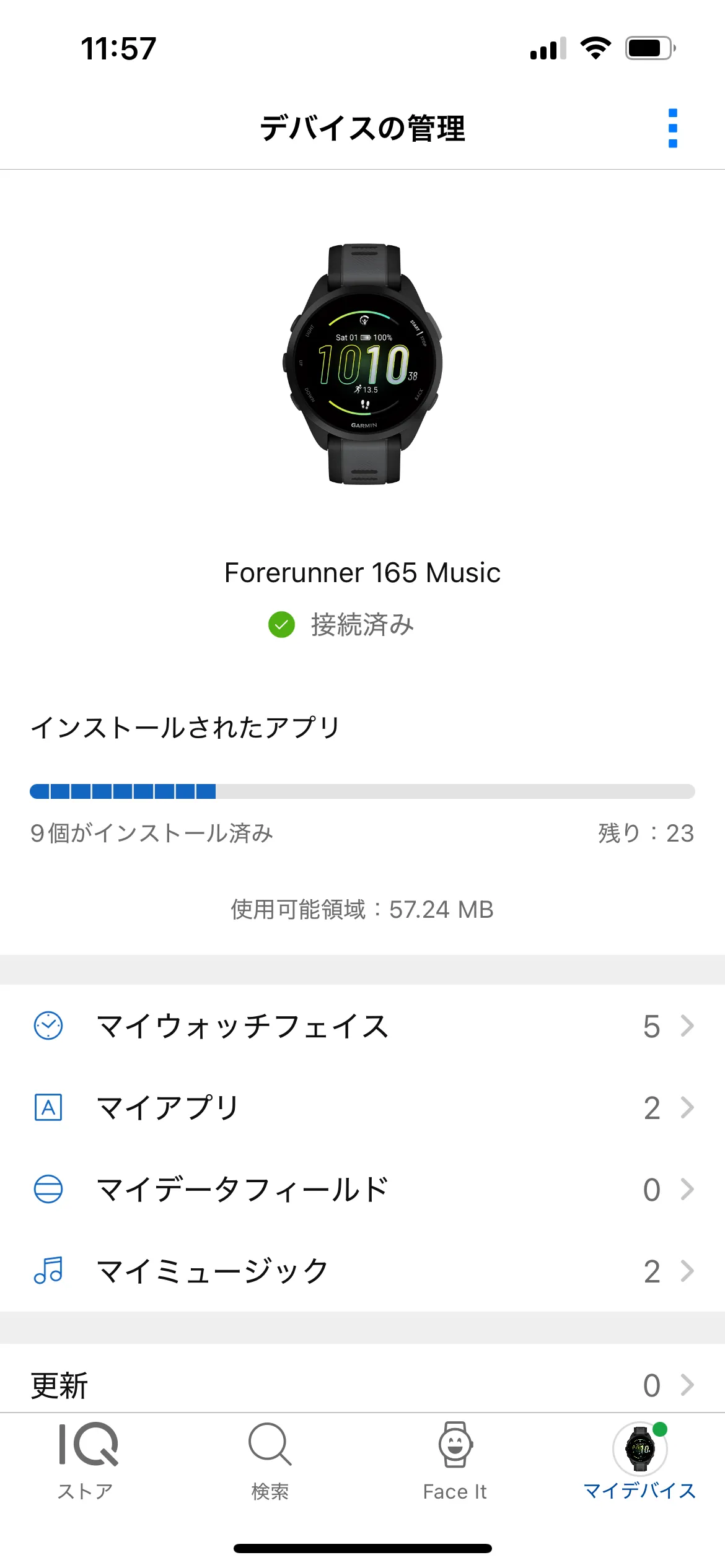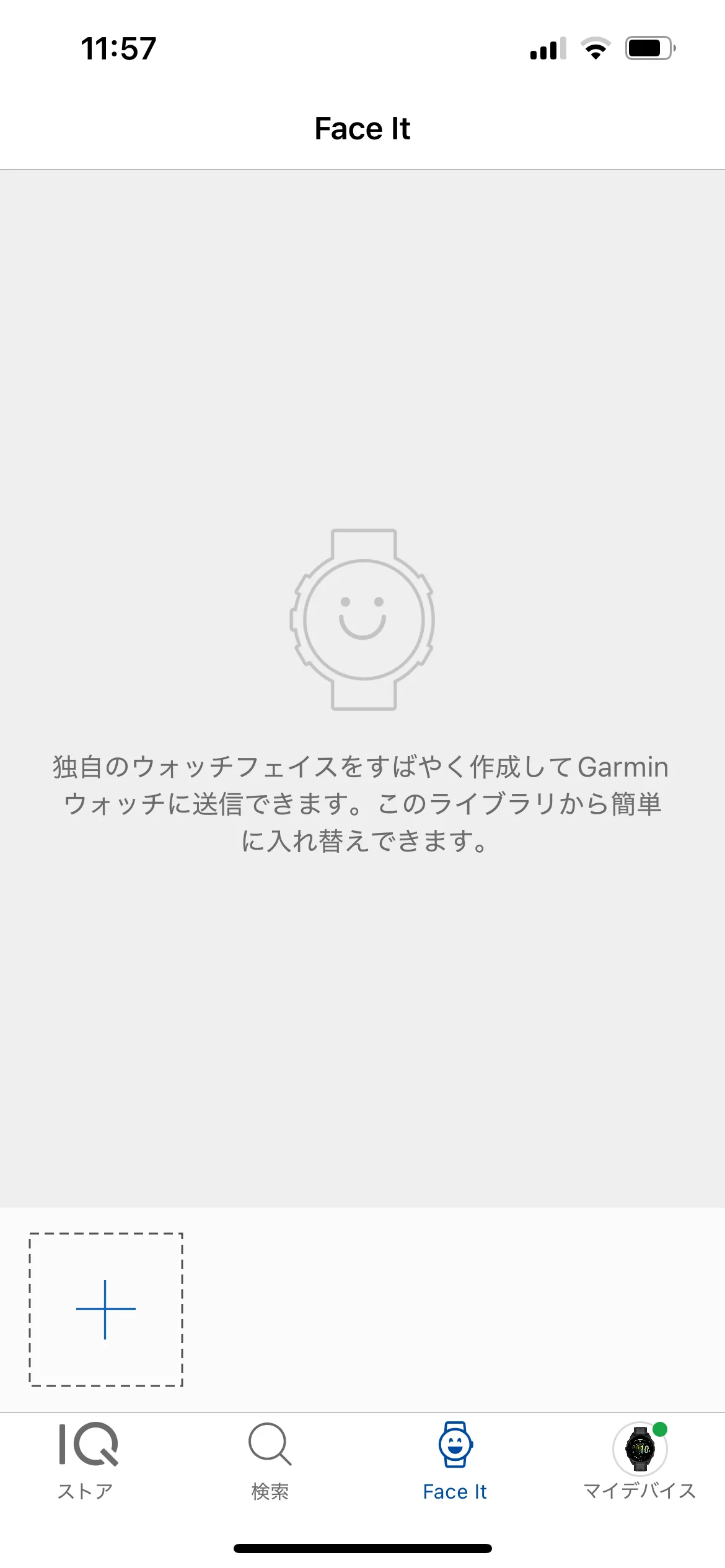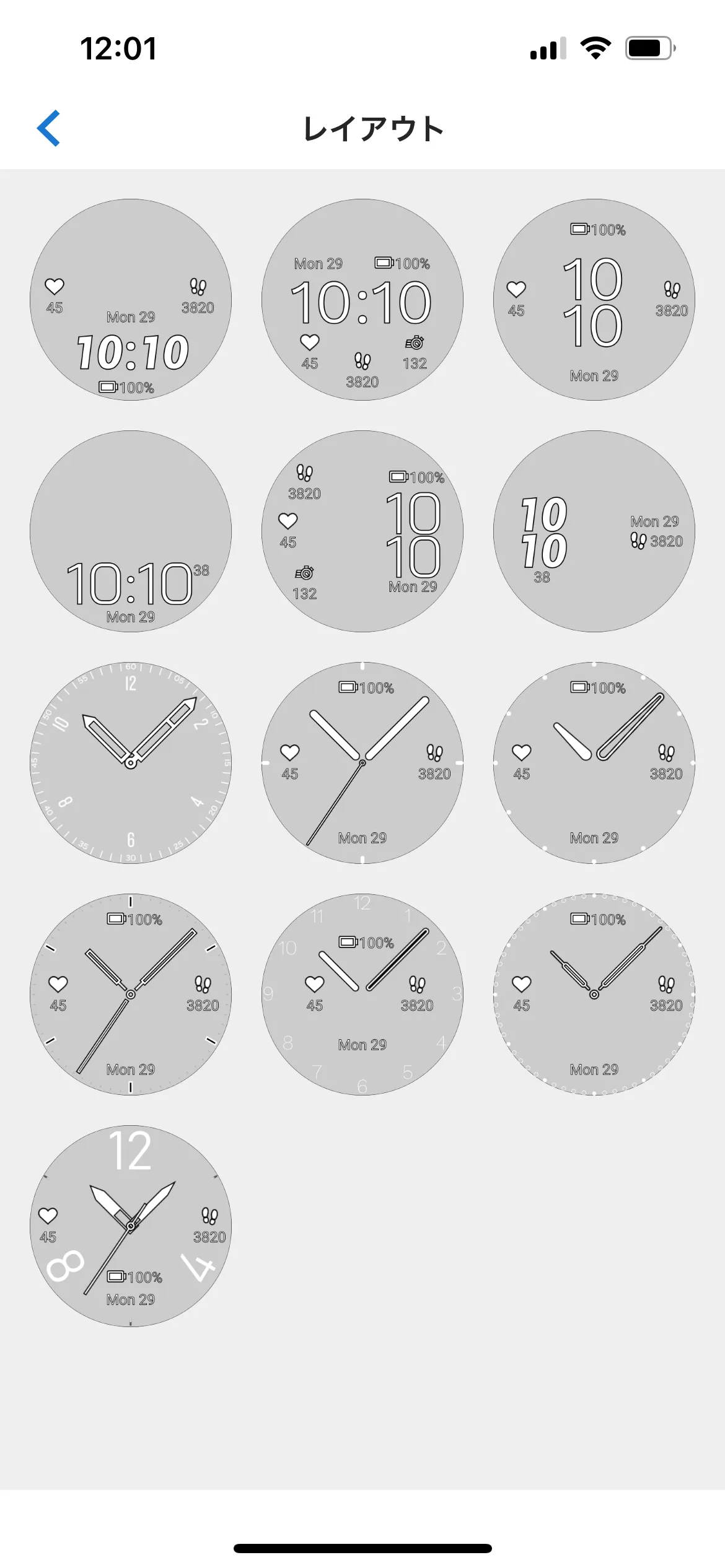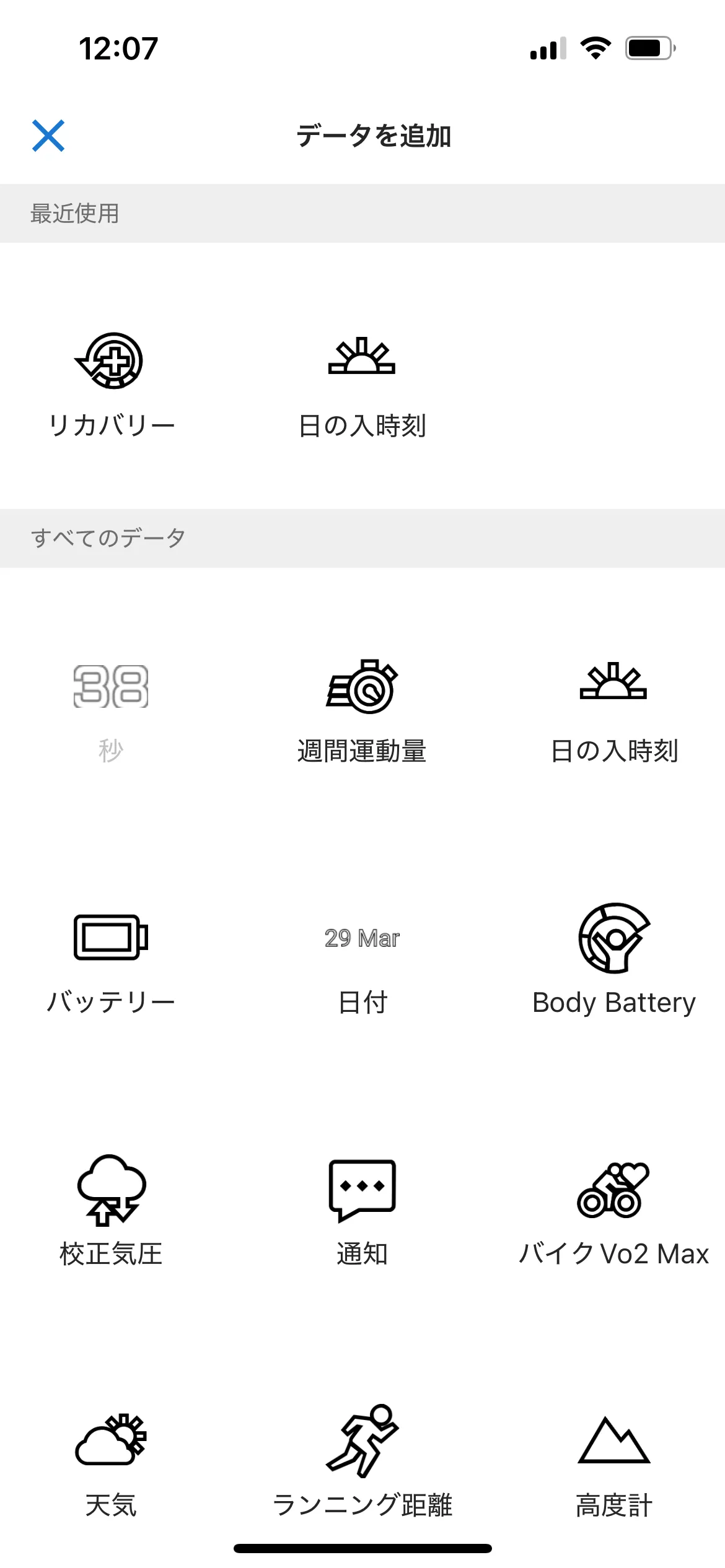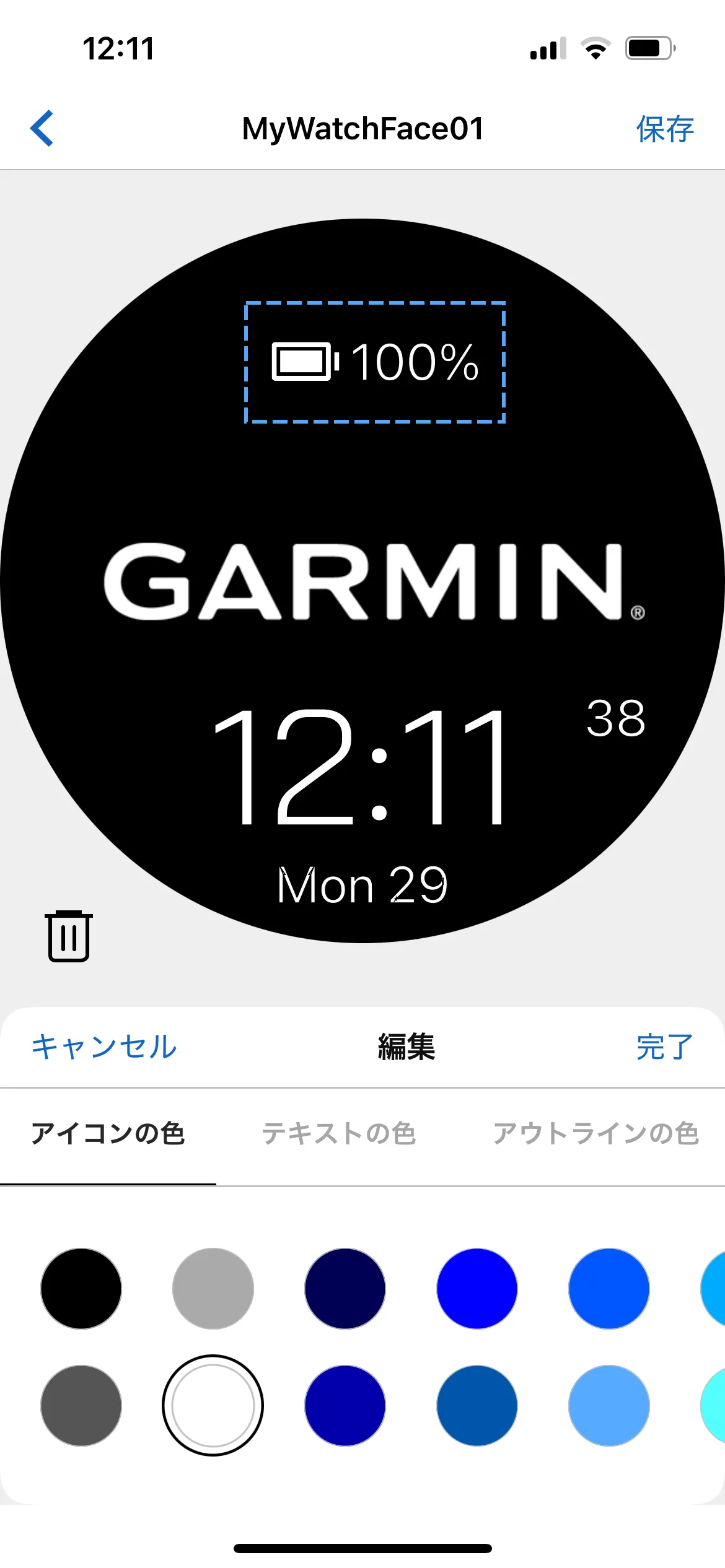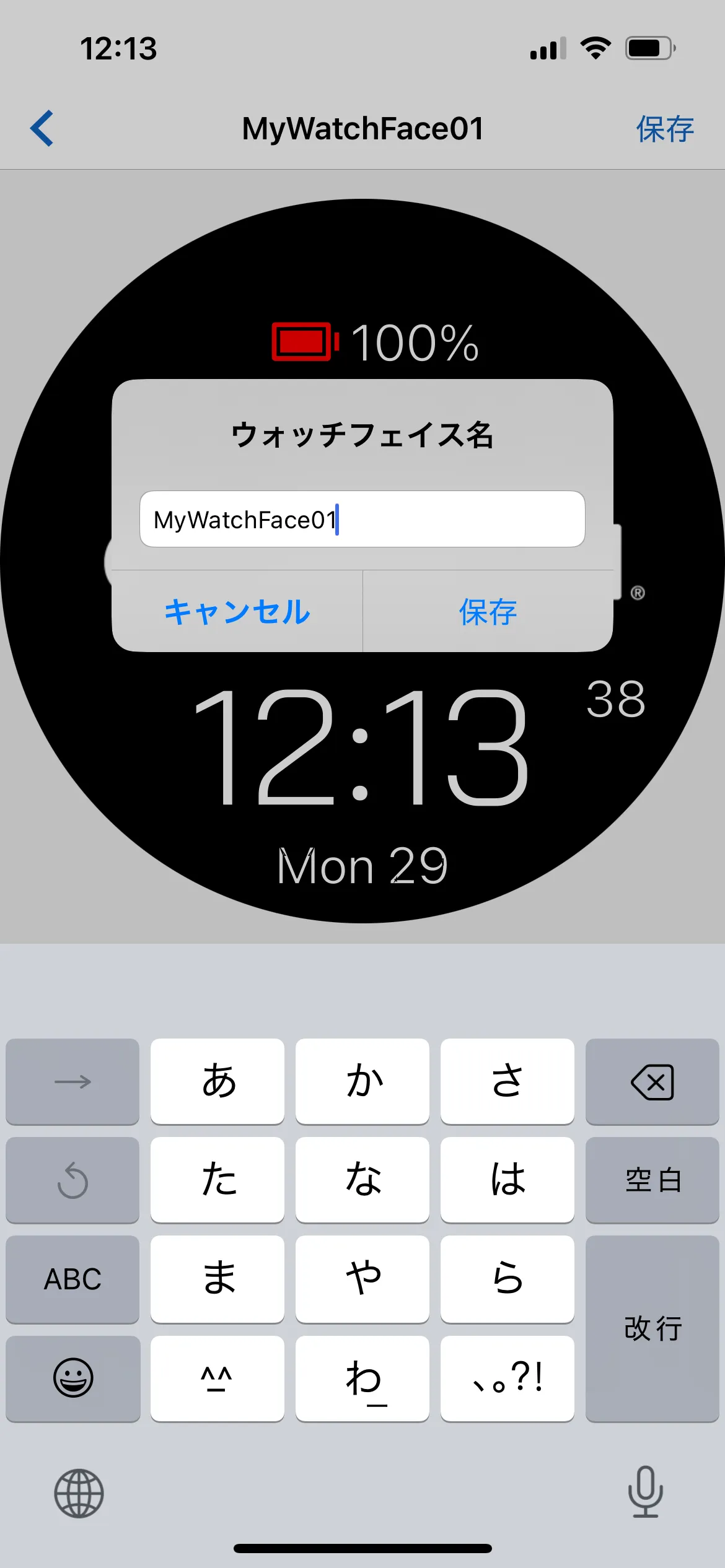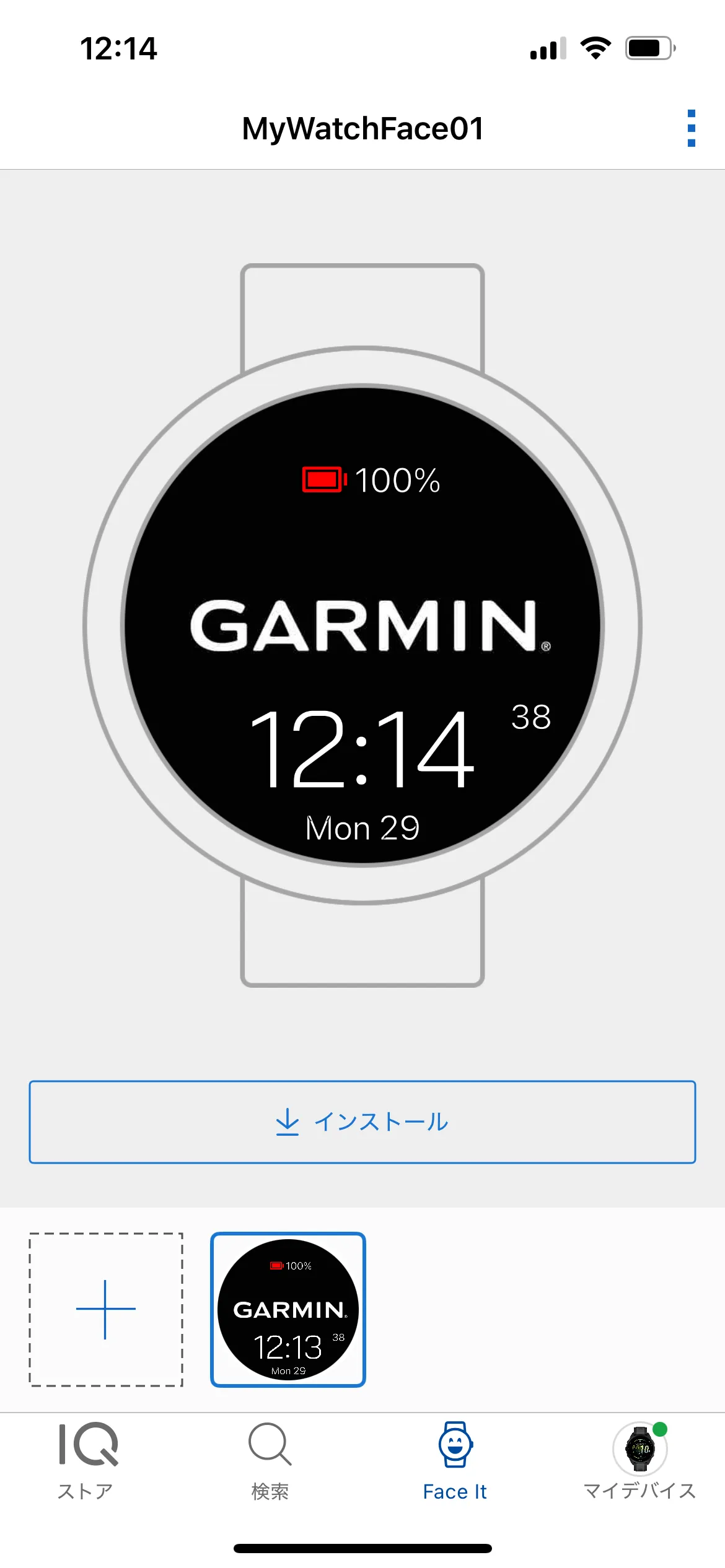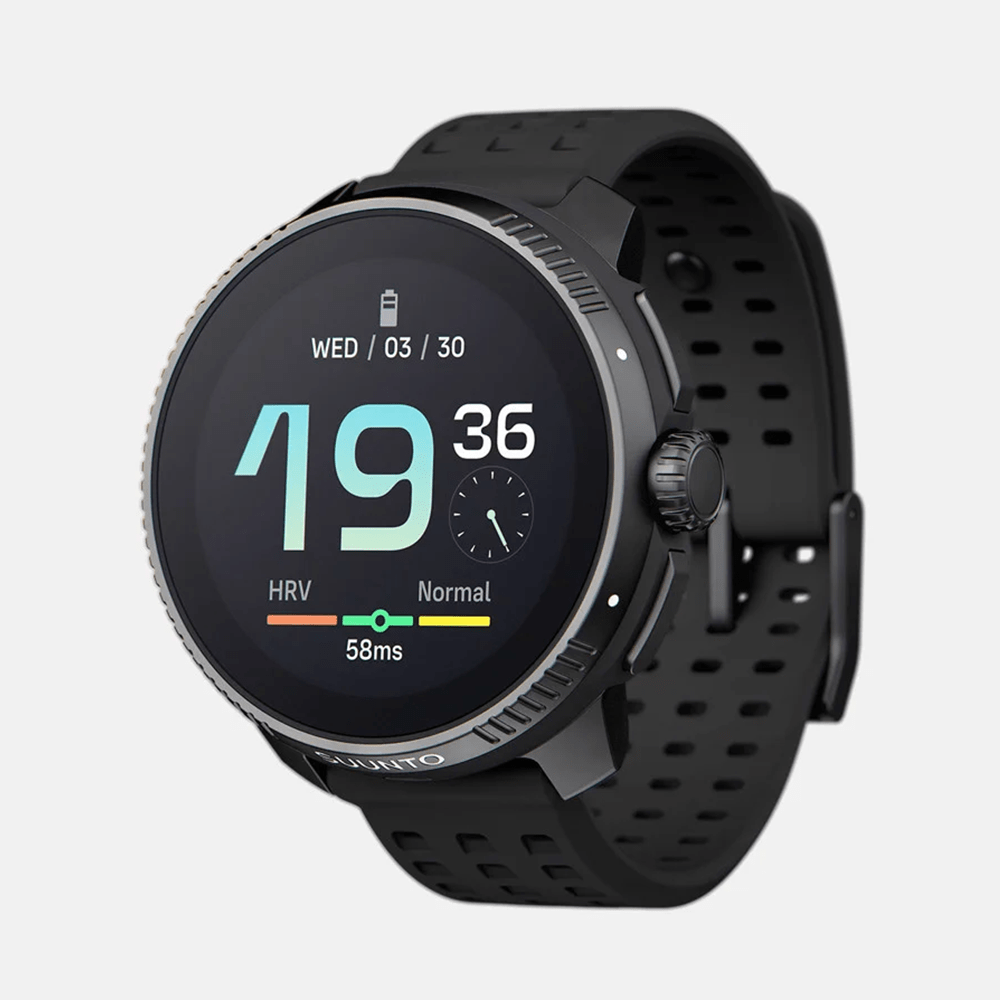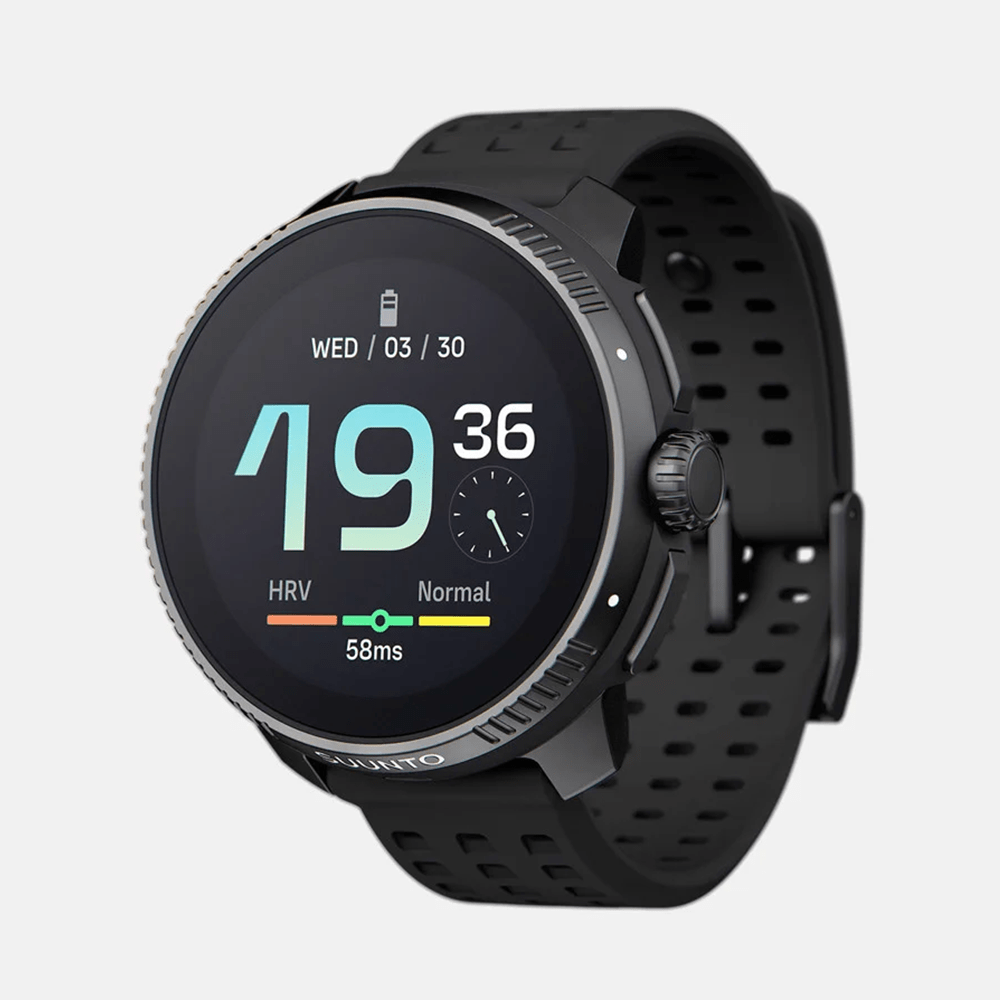季節や気分に応じたウォッチフェイスの着せ替えを楽しむことはスマートウォッチの醍醐味ですよね。ランニングに特化したForeruner165でもウォッチフェイスの着せ替えを楽しむことができます。
また、ウォッチの画面上で様々な情報を瞬時に確認することができます。必要な情報はそれぞれ異なることでしょう。必要な情報を瞬時に確認するためにもウォッチフェイスをカスタムしてみましょう。
Gaeminウォッチでは初期で用意されているウォッチフェイスからオリジナルのウォッチフェイスまで可能です。ウォッチフェイスの着せ替えの仕方について紹介します。
初期設定で用意されたウォッチフェイスの変更
Garmin Forerunner165には、ウォッチの中にいくつか初期設定でウォッチフェイスが用意されています。まずはこの初期設定で用意されているフェイスの変え方を紹介します。
ステップ1
UPキーを長押しして、メニューページへ入る
ステップ2
メニューページで、『ウォッチフェイス』を選択
ステップ3
全部で15個のウォッチフェイスから選択
お好きなフェイスがあれば、これで『適用』を押すとフェイスが変わります。これだけでもフェイスの変更を楽しめますが、さらに細かな設定も可能です。
画面上に表示されているデータやアイコン、カラーだけでなく、秒針やメモリのデザインもいくつものパターンが用意されています。こちらも細かく設定する場合はステップ4へ進みましょう。
ステップ4
『カスタマイズ』を選択すると画面上の表示データを細かく設定できます。設定できるデータ項目はボディバッテリー、日の出日の入り、通知、心拍数、睡眠データなどかなり豊富にあります。
個人的には、日の出日の入り、天気、スケジュールボディバッテリーを設定しています。起床時にパッと時計を見て天気や睡眠の質、日の出時間が把握できれば、その日のトレーニングを微調整できるかと思います。
いかがでしょうか。デフォルトでもかなり豊富にウォッチフェイスのカスタマイズが設定できます。この設定でしたらウォッチ単体で簡単に変更できますので、好みのカスタマイズをしてみてください!
ここからは、スマホのアプリを利用したウォッチフェイスの変更方法を紹介します。この方法をつかうと無限大にフェイス変更を楽しむことができます。
追加でウォッチフェイスを入れる方法
ここからはデフォルトのウォッチフェイス意外のものを追加する方法を紹介します。この操作にはスマホとスマホ専用アプリ『Garmin Connect IQ』というアプリが必要です。Garmin ConnectIQはGarminが提供する無料のアプリとなっていますので、ガーミンウォッチを使用さえてる方はぜひ入れておきましょう。
Garmin ConnectIQでは、ガーミンウォッチの背景やアプリをダウンロードするためにアプリです。iPhoneでいうapp store のような存在です。
ガーミンウォッチを使っている方は必須のアプリです。無料のアプリとなっていますので、入れておきましょう!
アプリ詳細は
こちらから
ConnectIQのアプリを開くとこのような画面になります。この画面上で『検索』→『ウォッチフェイス』と進みましょう。
そうすると、たくさんのウォッチフェイスが並んでいます。有料のものもありますが、基本は無料でダウンロードすることができます。
好みのものを選択して『インストール』ボタンをタップすると、Garminウォッチ本体にそのフェイスが設定されます。※Bluetoothでペアリング状態であることが必要です。
インストール時間はかなり速いです。数十秒でウォッチ本体にダウンロードされます。
インストールされたウォッチフェイスは、『初期設定で用意されたウォッチフェイスの変更』で紹介した設定画面に入っていますのでいつでも着せ替え可能となります。
また、このインストールしたウォッチフェイスはConnect IQ内の『マイデバイス』→『マイウォッチフェイス』→『インストールしたウォッチフェイス名』→『設定』から文字盤の色などカスタムできます。
これだけでも、無限にウォッチフェイスの着せ替えが楽しめますが、もっと自分らしさを出したい!という方もいらっしゃることでしょう。そんな方には、ご自分のお気に入りの画像や写真をウォッチフェイスに設定しちゃいましょう!
オリジナルの画像や写真をウォッチフェイスに入れる方法
ガーミンウォッチでは、ご自身のお気に入りの画像をウォッチに設定することができます。マラソン大会に向けてモチベーションを上げていきたいって時には、マラソン大会のロゴなどを設定するのも良いのではないでしょうか。
では早速設定方法をご紹介します。
この設定にも、『Connect IQ』というアプリ内で操作をしますので、スマホでConnectIQを立ち上げてください。
アプリ画面下にあるタブから、『Face It』を選びます。
左下の+を選択すると、『フォト』『カメラ』『プリセット背景』の選択項目が表示されます。プリセットで用意された画像もありますが、今回はオリジナルで用意した画像を使用したいので、『フォト』を選びます。フォトではスマホ内に保存された写真を使用します。
今回用意したのは、黒背景のGarminのロゴの画像に設定してみます。
写真(画像)を選択すると、『レイアウト』の選択画面に入ります。ロゴが目立つように下半分だけにシンプルに表示されるタイプのものにしてみます。
データ項目がもう少し欲しいですね、データ項目の『+追加』を選びましょう。
ウォッチフェイスに表示したい項目を選びます。ウォッチフェイスに表示しておけば時計を見た時に一目で確認できるので便利です。バッテリーを追加します。
追加した項目の配置場所は自由に配置可能です。ロゴを邪魔しないように上の方に配置してみます。
配置したデータ項目はカラーを変更することができます。アクセントになるようにバッテリーデザインのところだけ赤色にしてみます。
保存をタップすると、フェイス名を決められます。フェイス名を決めましたら、保存と進みましょう。
最初の画面に戻り、先ほど作成したウォッチフェイスが表示されています。インストールを押すと、数秒でGarminウォッチに反映されます。
インストールしたウォッチフェイスは、ウォッチ内の管理画面『ウォッチフェイス』でいつでも変更が可能です。所属するチームロゴや家族の写真など、モチベーションを上げてくれる写真でいくつか作成しておけば、ランニングのやる気にもつながるのではないでしょうか。
まとめ
いかがでしたでしょうか。さすが有名ブランドガーミンですね!ウォッチフェイスの数も豊富にあり、ウォッチフェイスを選ぶだけでも時間が溶けてしいますね。
ウォッチを購入した初期の状態でもかなり豊富なウォッチフェイスを選ぶことができます。表示されるデータも細かく選べるのでデータを確認しやすく非常に便利です。
Connect IQアプリを使用すればさらにカスタムの幅が広くなります。もっと、個性を出したい時にはオリジナルの画像をウォッチフェイスに設定すると完全に世界に1つだけのウォッチの誕生ですね!
ウォッチフェイスの着せ替えは基本無料で行うことができますので、お気軽にトライしてみてください。
 【COROS 心拍センサーレビュー】心拍数の計測に違いはあるのかウォッチ単体とセンサーで精度を比較検証!COROSの心拍センサーとCOROSウォッチ単体での心拍数の計測結果に違いはあるのでしょうか?この記事では心拍センサーとウォッチ単体で計測した時に、心拍数の計測結果の違いについて、実際にトレーニングで使用してみて比較検証 […]
【COROS 心拍センサーレビュー】心拍数の計測に違いはあるのかウォッチ単体とセンサーで精度を比較検証!COROSの心拍センサーとCOROSウォッチ単体での心拍数の計測結果に違いはあるのでしょうか?この記事では心拍センサーとウォッチ単体で計測した時に、心拍数の計測結果の違いについて、実際にトレーニングで使用してみて比較検証 […] 初めてのランニングウォッチ選び:初心者必見のチェックするポイントとは?これからランニングを本格的に始めようと思って、ランニングウォッチを探しているのではないでしょうか?ランニングウォッチは性能が複雑かつ価格もピンキリです。そのため、ウォッチ選びに迷っている方も多いのではないでしょうか? そ […]
初めてのランニングウォッチ選び:初心者必見のチェックするポイントとは?これからランニングを本格的に始めようと思って、ランニングウォッチを探しているのではないでしょうか?ランニングウォッチは性能が複雑かつ価格もピンキリです。そのため、ウォッチ選びに迷っている方も多いのではないでしょうか? そ […] COROS PACE(ペース)3の便利な使い方5選!何ができるの?ランニング向けスマートウォッチ COROS社のペース3は何ができるのでしょうか?PACE3は通常のスマートウォッチとは違い、ランナー向けに商品開発されています。 私自身、PACE3を長年愛用しているので使ってみて便利な機 […]
COROS PACE(ペース)3の便利な使い方5選!何ができるの?ランニング向けスマートウォッチ COROS社のペース3は何ができるのでしょうか?PACE3は通常のスマートウォッチとは違い、ランナー向けに商品開発されています。 私自身、PACE3を長年愛用しているので使ってみて便利な機 […] 【Garmin VS Coros】充電時間が短く済むのはどっち?急速充電ランキング!ランニング行こうと思い準備運動を終えて、いざランニング!ウォッチをつけて、『バッテリーがない!』って経験ありませんか? せっかく気持ちを高めたのに、一瞬で気持ちが折れてしまいますよね。 そんな時に重要になるのが、充電の速 […]
【Garmin VS Coros】充電時間が短く済むのはどっち?急速充電ランキング!ランニング行こうと思い準備運動を終えて、いざランニング!ウォッチをつけて、『バッテリーがない!』って経験ありませんか? せっかく気持ちを高めたのに、一瞬で気持ちが折れてしまいますよね。 そんな時に重要になるのが、充電の速 […] GPSの位置情報のキャッチが速いウォッチはどれ?COROSやGarminなど比較検証!ランニングウォッチの最大の魅力『GPSを利用したトラッキング』。この機能があることで、走行距離に応じて自動でラップを計測してくれます。 トラッキングをするためには、ランニング開始前にウォッチで位置情報をキャッチする必要が […]
GPSの位置情報のキャッチが速いウォッチはどれ?COROSやGarminなど比較検証!ランニングウォッチの最大の魅力『GPSを利用したトラッキング』。この機能があることで、走行距離に応じて自動でラップを計測してくれます。 トラッキングをするためには、ランニング開始前にウォッチで位置情報をキャッチする必要が […] GPSの精度が良いウォッチはどれ?COROS、Garmin、Suntoなど徹底検証!ランニングウォッチの多くは、GPSを利用して1km通過毎に自動でラップをとってくれる機能があります。マラソンのレース中だけでなく、トレーニング時でも非常に便利な機能となっています。 しかし、このGPSの精度はブランドによ […]
GPSの精度が良いウォッチはどれ?COROS、Garmin、Suntoなど徹底検証!ランニングウォッチの多くは、GPSを利用して1km通過毎に自動でラップをとってくれる機能があります。マラソンのレース中だけでなく、トレーニング時でも非常に便利な機能となっています。 しかし、このGPSの精度はブランドによ […] バッテリー保ちが良いランニングウォッチはどれ?実機で比較検証!こんなお悩みはありませんか? ・いざ走り出そうと思ってウォッチをつけたらバッテリー切れ ・走り出してウォッチを見たら省電力モードで計測停止 こんな経験は割とあるあるですよね。私もランニング中に同じ経験をしたことがあります […]
バッテリー保ちが良いランニングウォッチはどれ?実機で比較検証!こんなお悩みはありませんか? ・いざ走り出そうと思ってウォッチをつけたらバッテリー切れ ・走り出してウォッチを見たら省電力モードで計測停止 こんな経験は割とあるあるですよね。私もランニング中に同じ経験をしたことがあります […] ガーミン利用者は必須のアプリ『ConnectIQ』の紹介&使い方Garminウォッチは、スマホのアプリを使うことで自分好みのウォッチになっていきます。今回はGarminのウォッチ内のアプリケーションを管理するためのアプリ『ConnectIQ』の紹介と使い方を解説していきます。 Gar […]
ガーミン利用者は必須のアプリ『ConnectIQ』の紹介&使い方Garminウォッチは、スマホのアプリを使うことで自分好みのウォッチになっていきます。今回はGarminのウォッチ内のアプリケーションを管理するためのアプリ『ConnectIQ』の紹介と使い方を解説していきます。 Gar […] ガーミンウオッチのAmazon musicで音楽をダウンロードする方法ガーミンウォッチの魅力の一つ『音楽のオフライン再生』があります。多くのウォッチではスマホの音楽を操作するという機能はついていますが、ガーミンウォッチのいくつかのモデルでは音楽をウォッチ内にダウンロードしておき、オフライン […]
ガーミンウオッチのAmazon musicで音楽をダウンロードする方法ガーミンウォッチの魅力の一つ『音楽のオフライン再生』があります。多くのウォッチではスマホの音楽を操作するという機能はついていますが、ガーミンウォッチのいくつかのモデルでは音楽をウォッチ内にダウンロードしておき、オフライン […] Garmin ウォッチフェイスの変更方法【オリジナル画像も設定できます】季節や気分に応じたウォッチフェイスの着せ替えを楽しむことはスマートウォッチの醍醐味ですよね。ランニングに特化したForeruner165でもウォッチフェイスの着せ替えを楽しむことができます。 また、ウォッチの画面上で様々 […]
Garmin ウォッチフェイスの変更方法【オリジナル画像も設定できます】季節や気分に応じたウォッチフェイスの着せ替えを楽しむことはスマートウォッチの醍醐味ですよね。ランニングに特化したForeruner165でもウォッチフェイスの着せ替えを楽しむことができます。 また、ウォッチの画面上で様々 […]