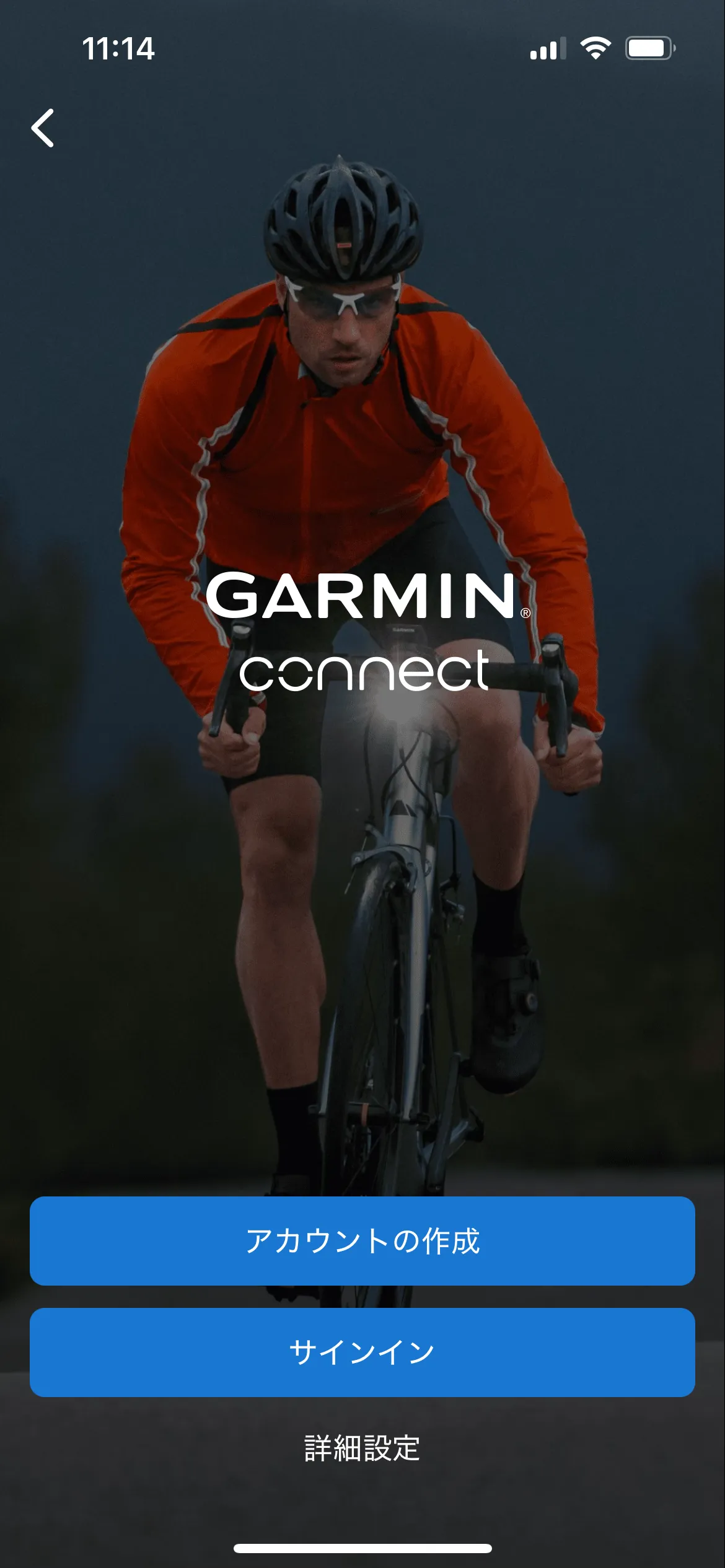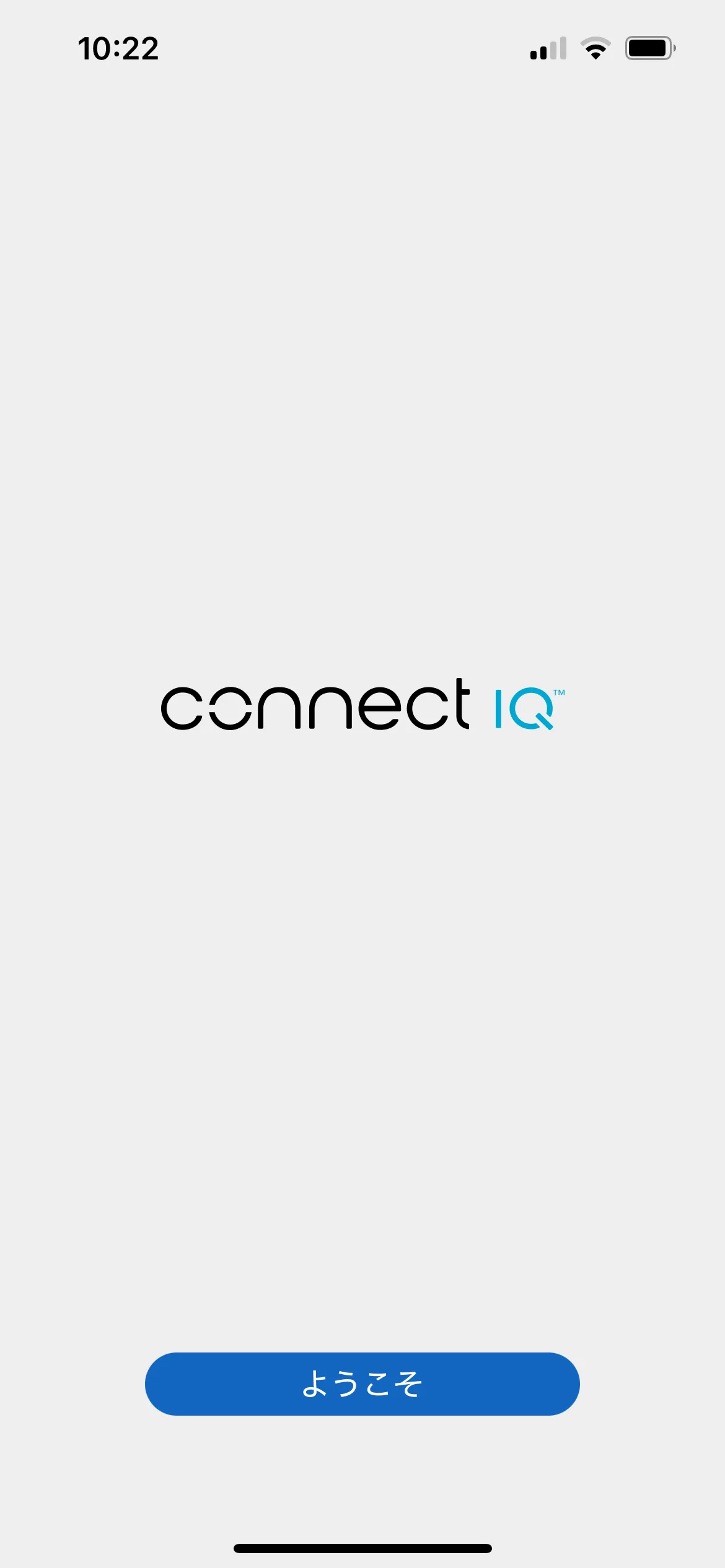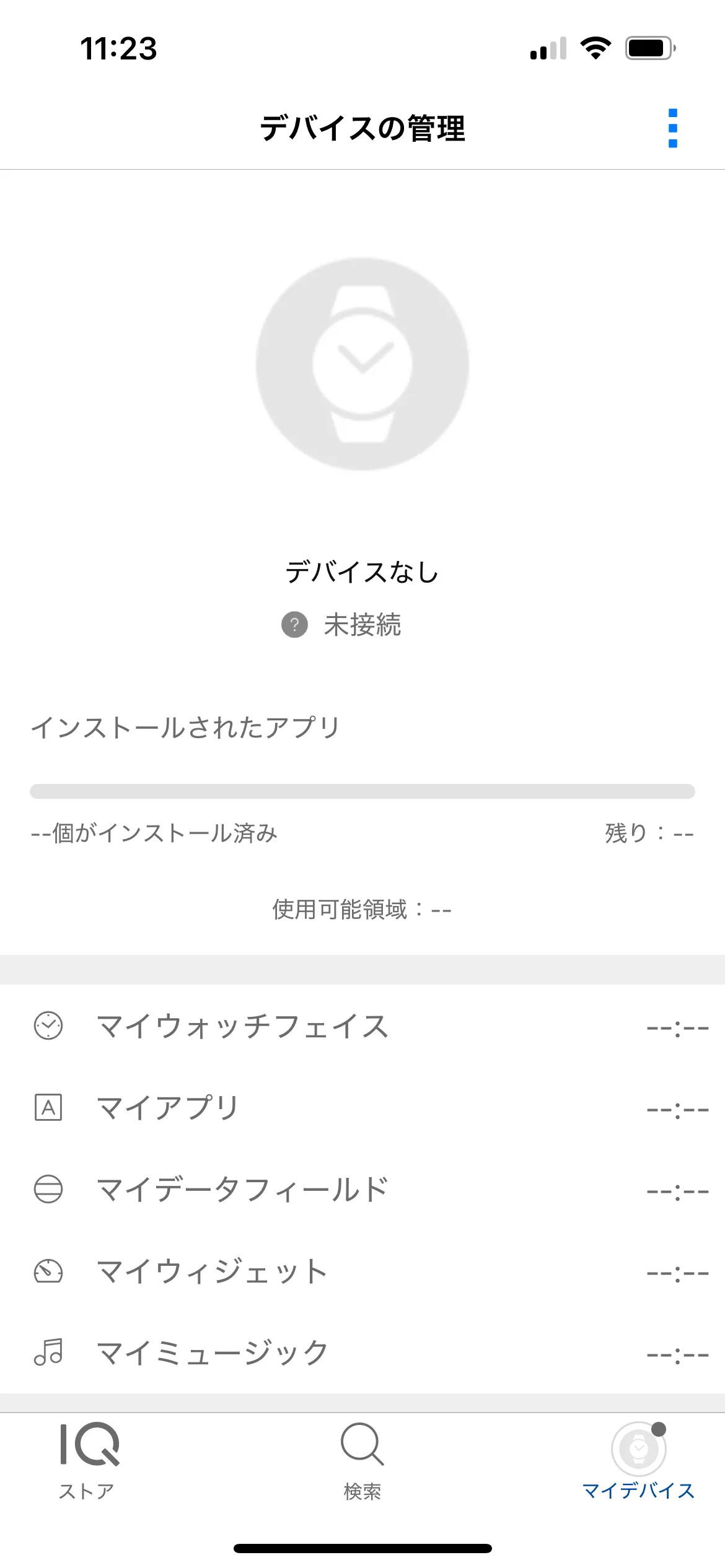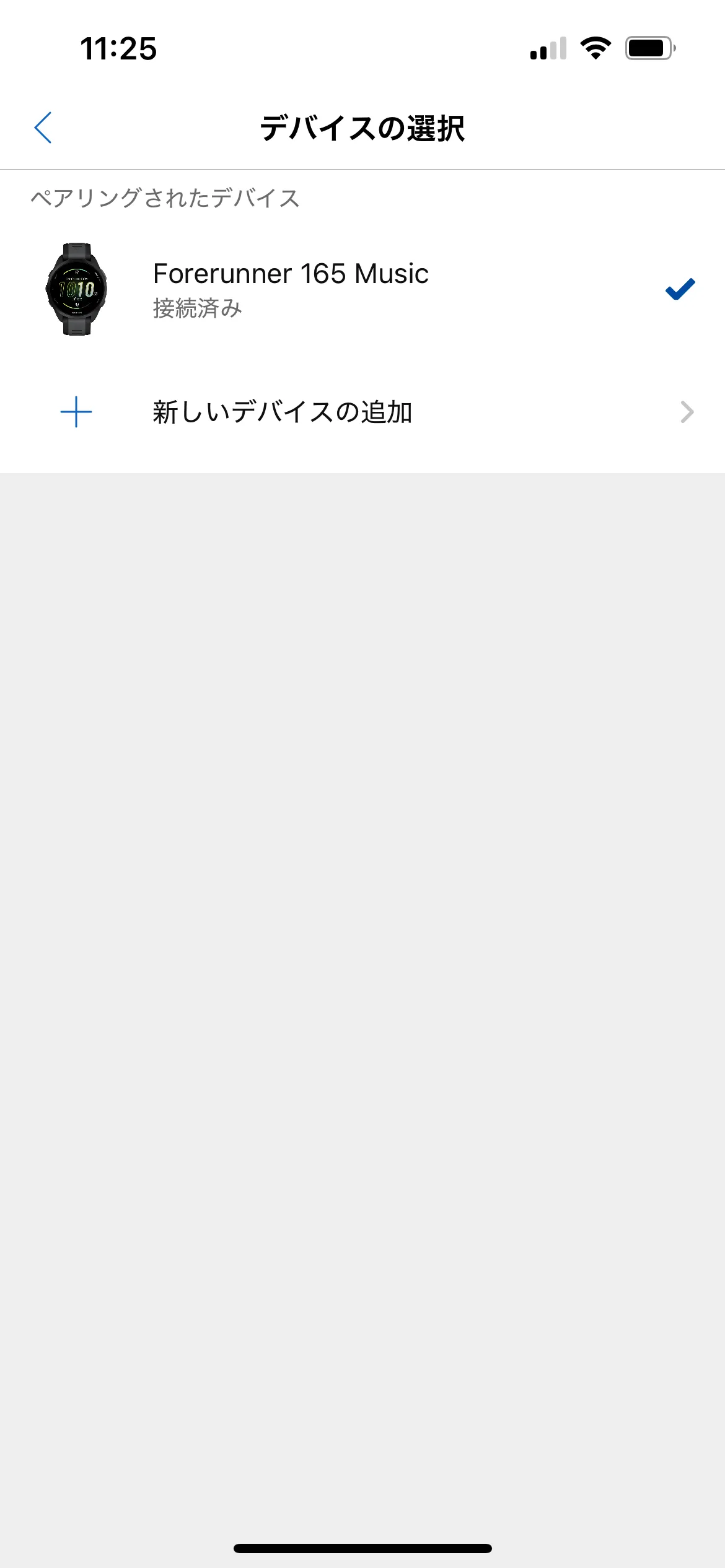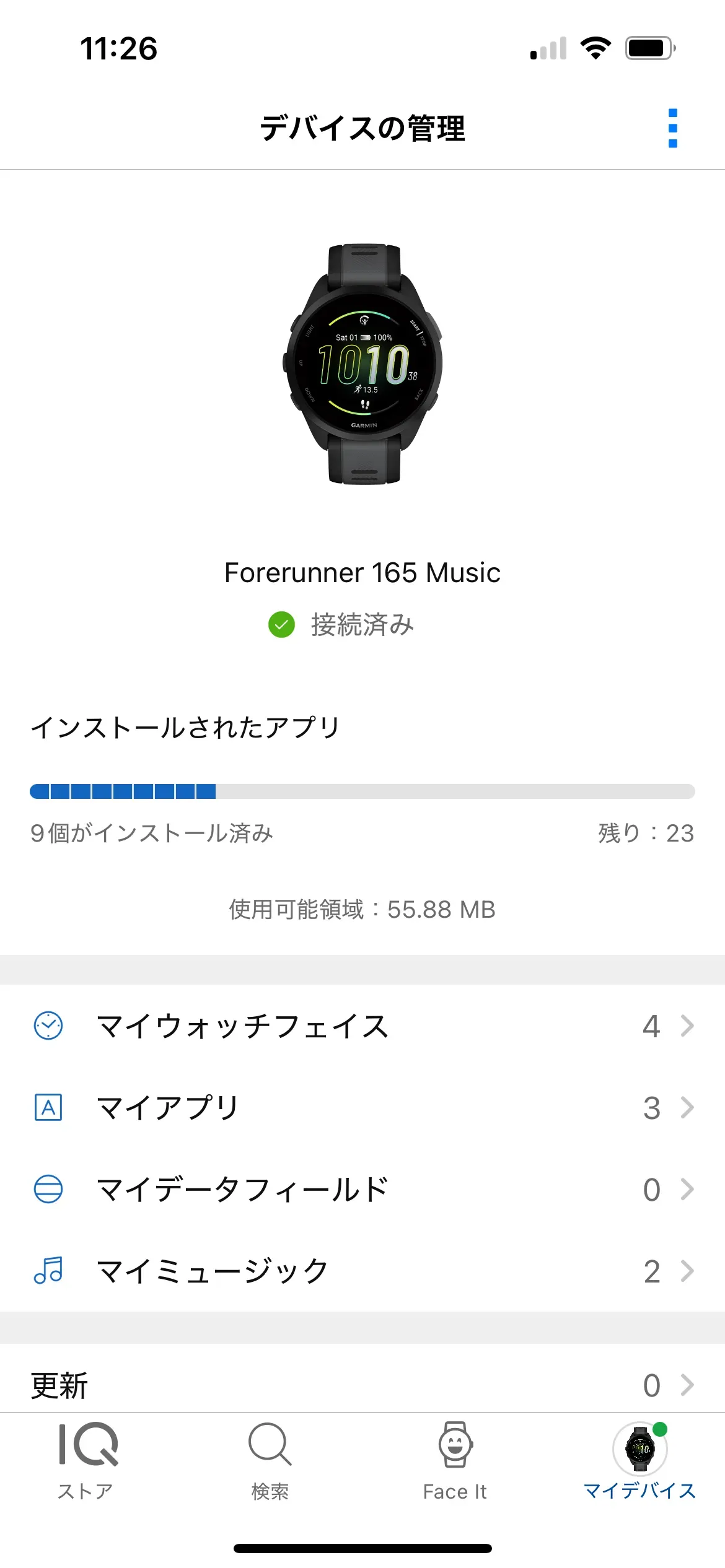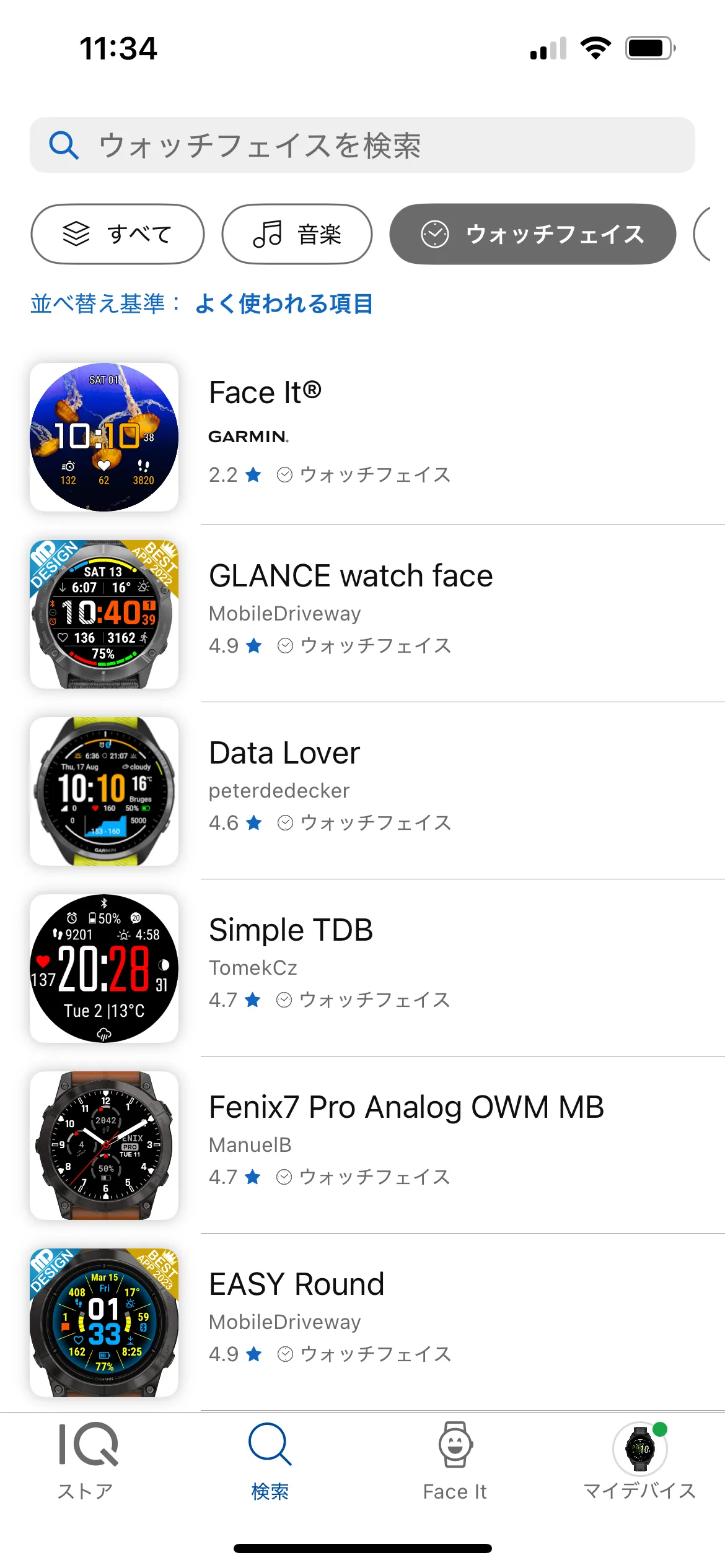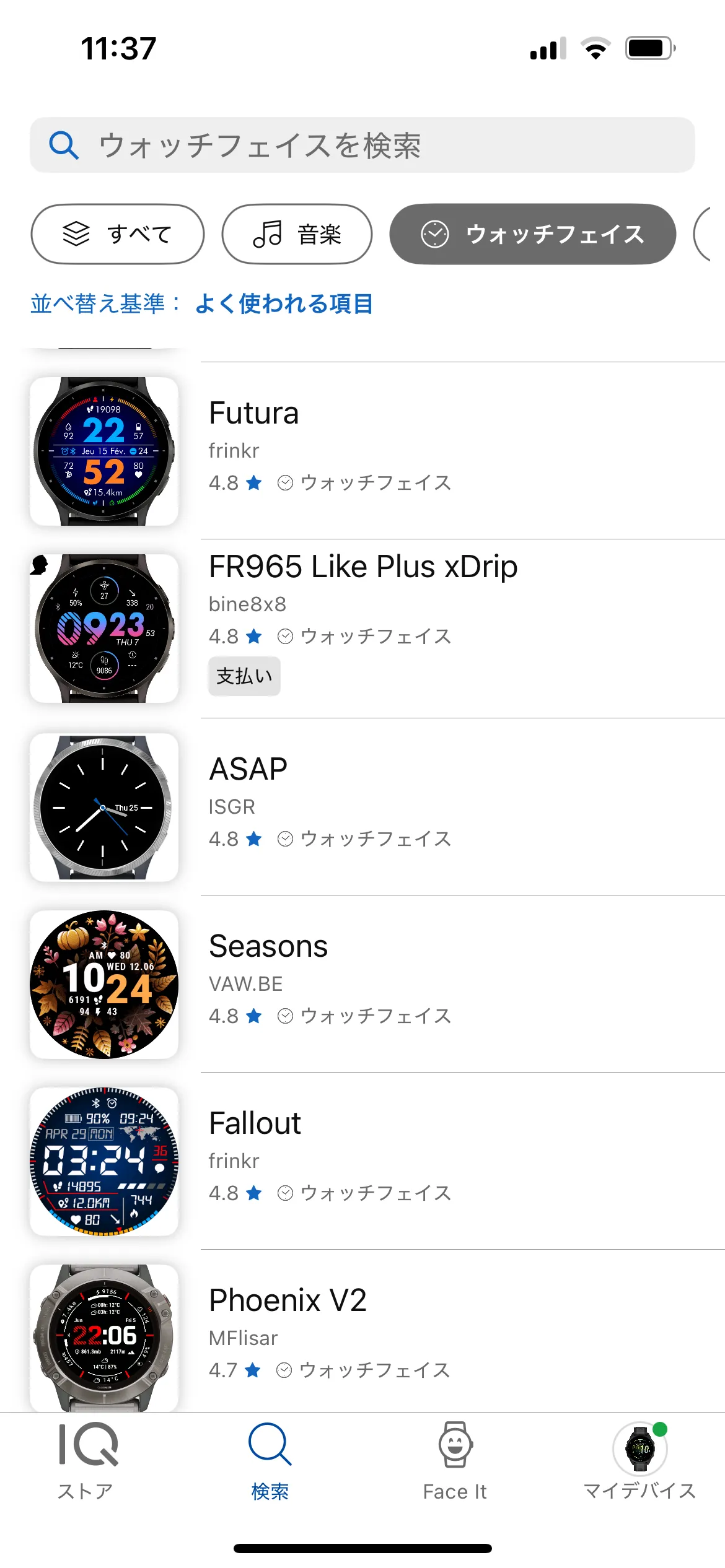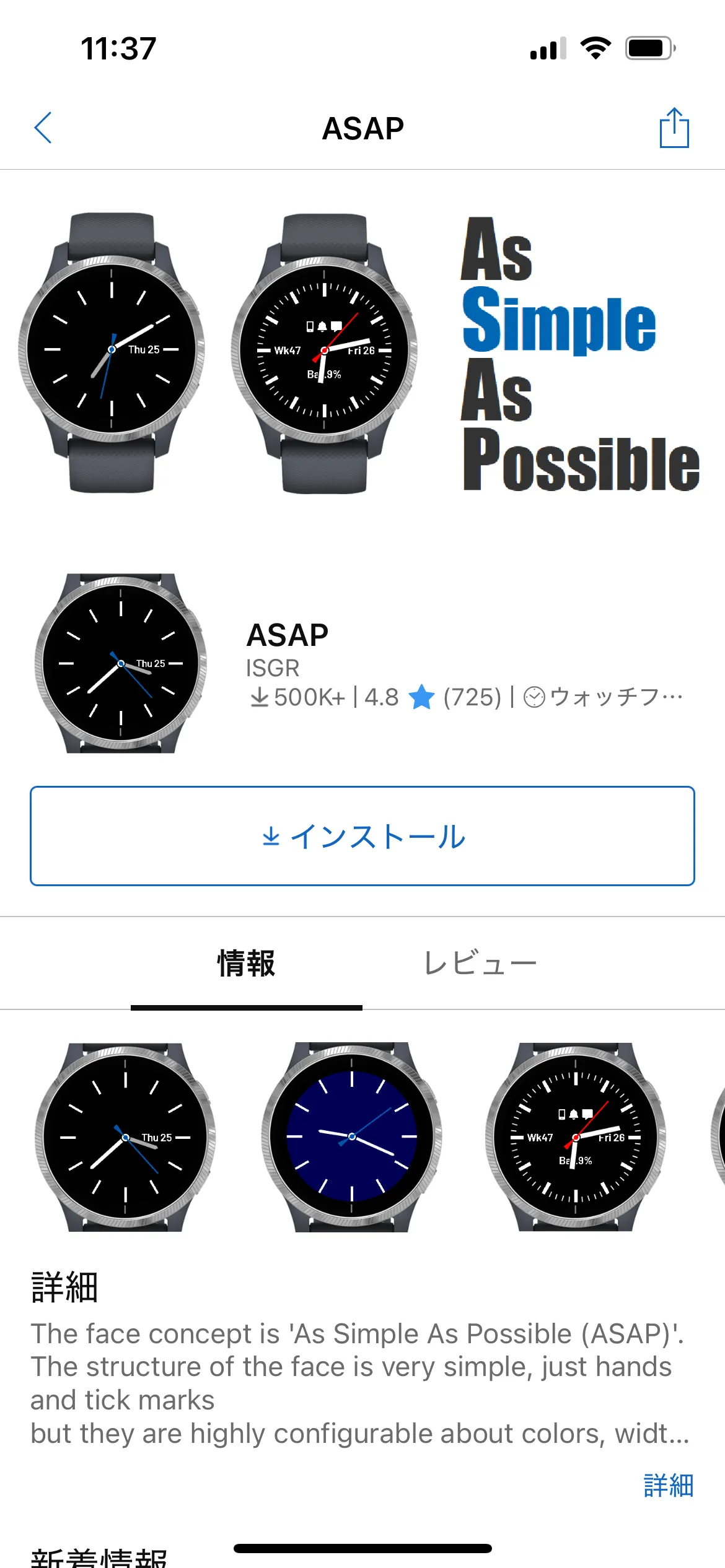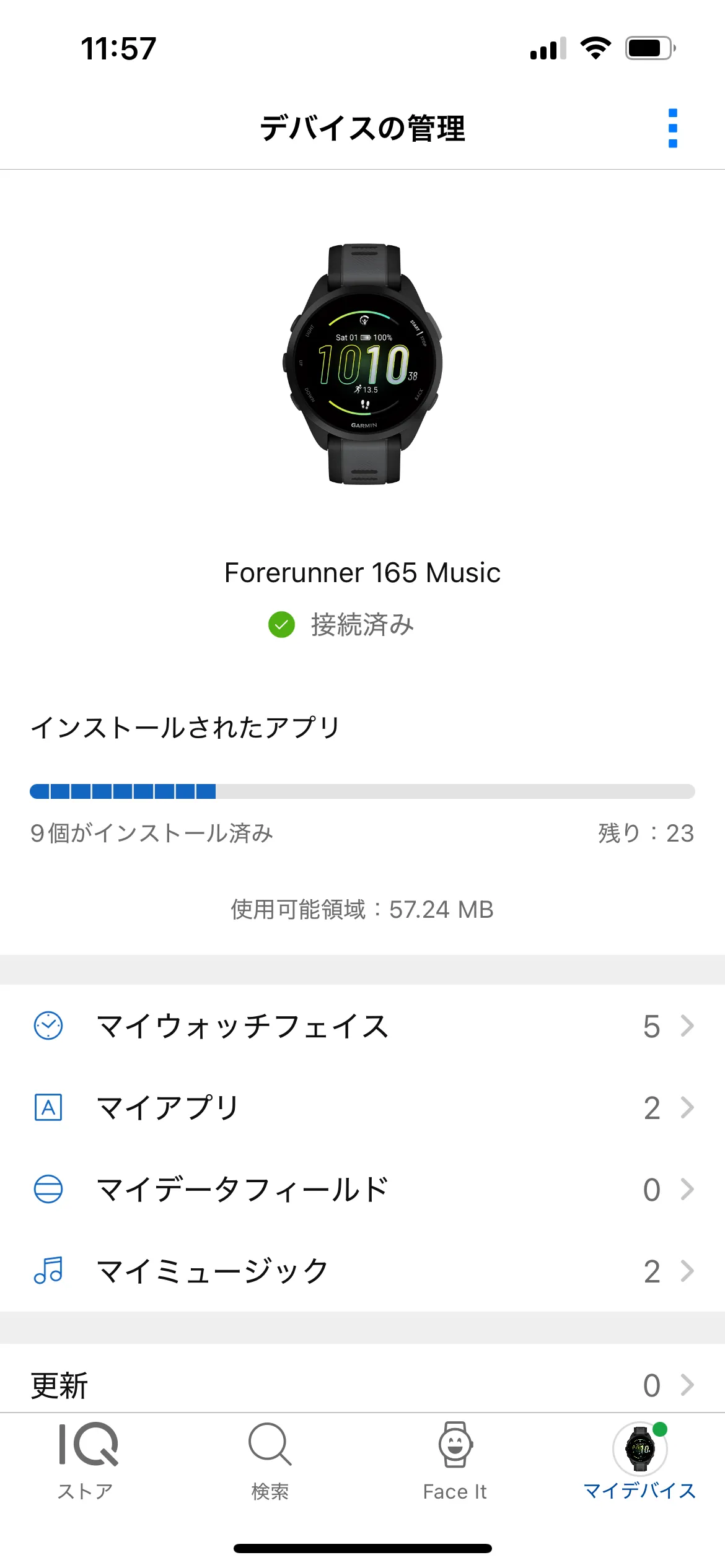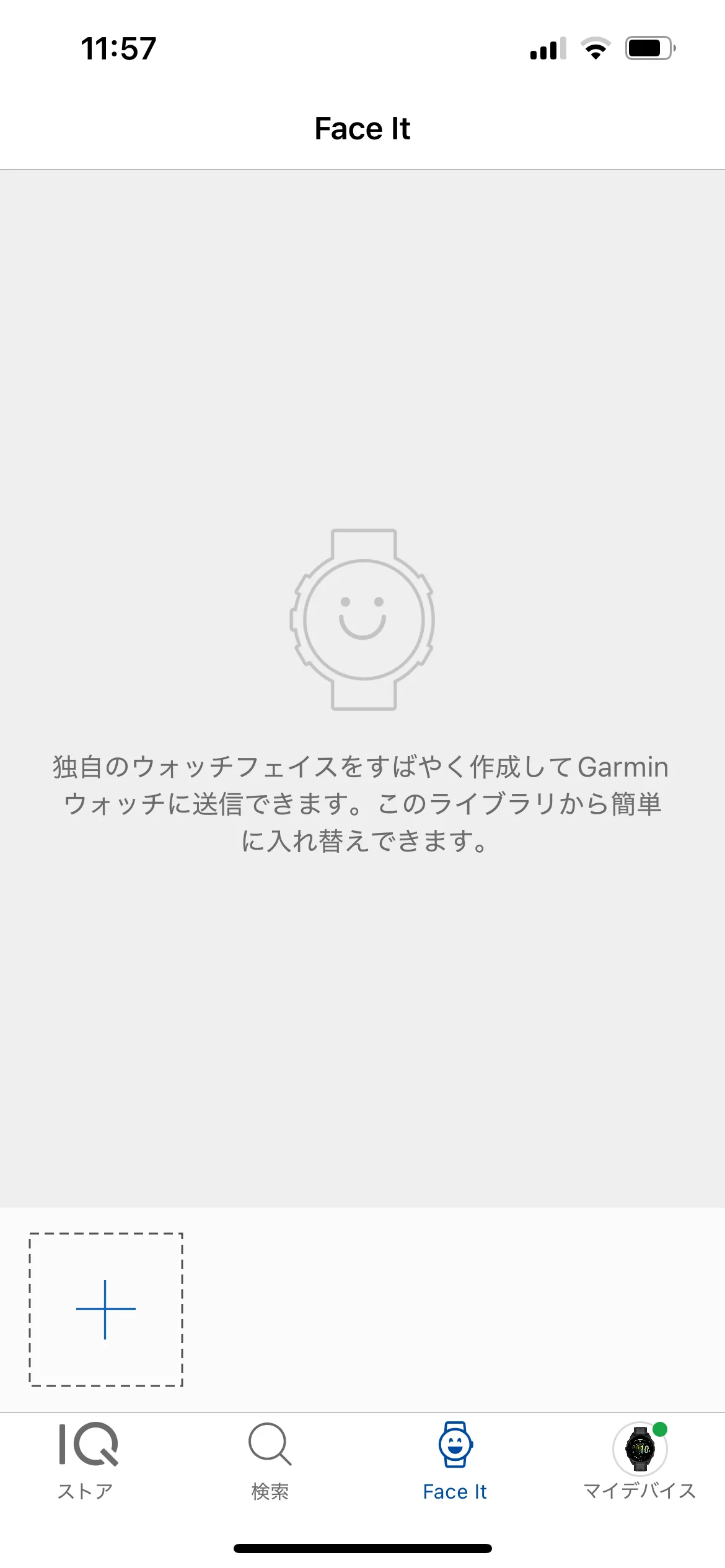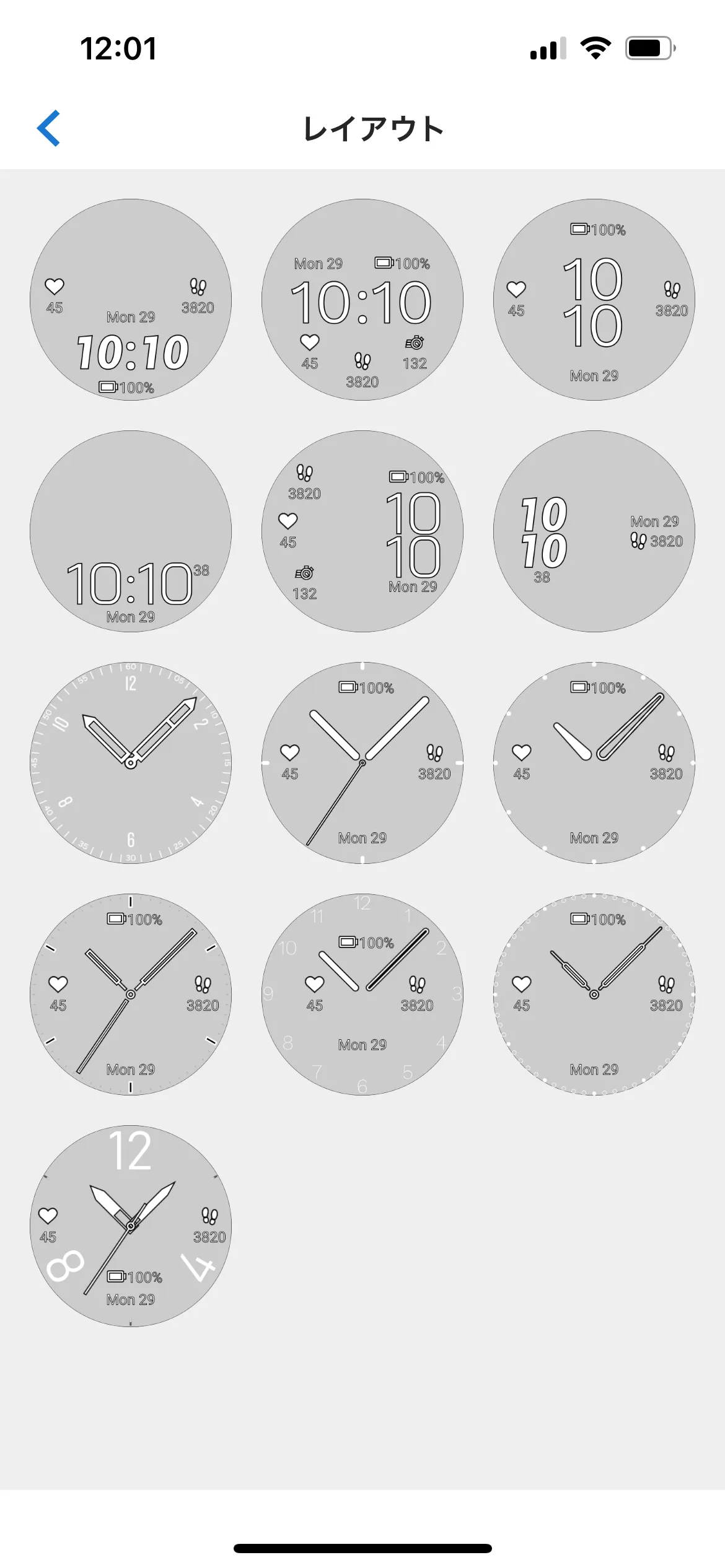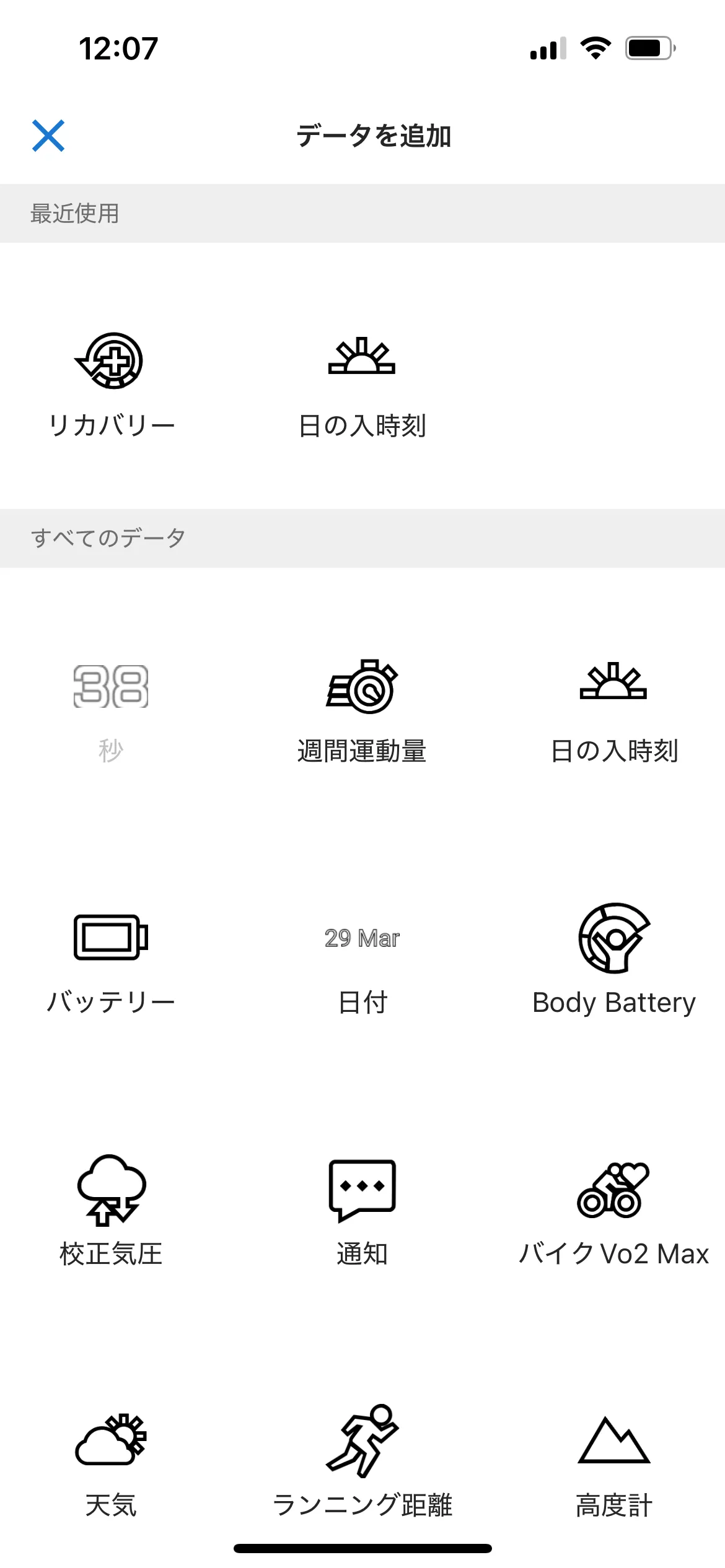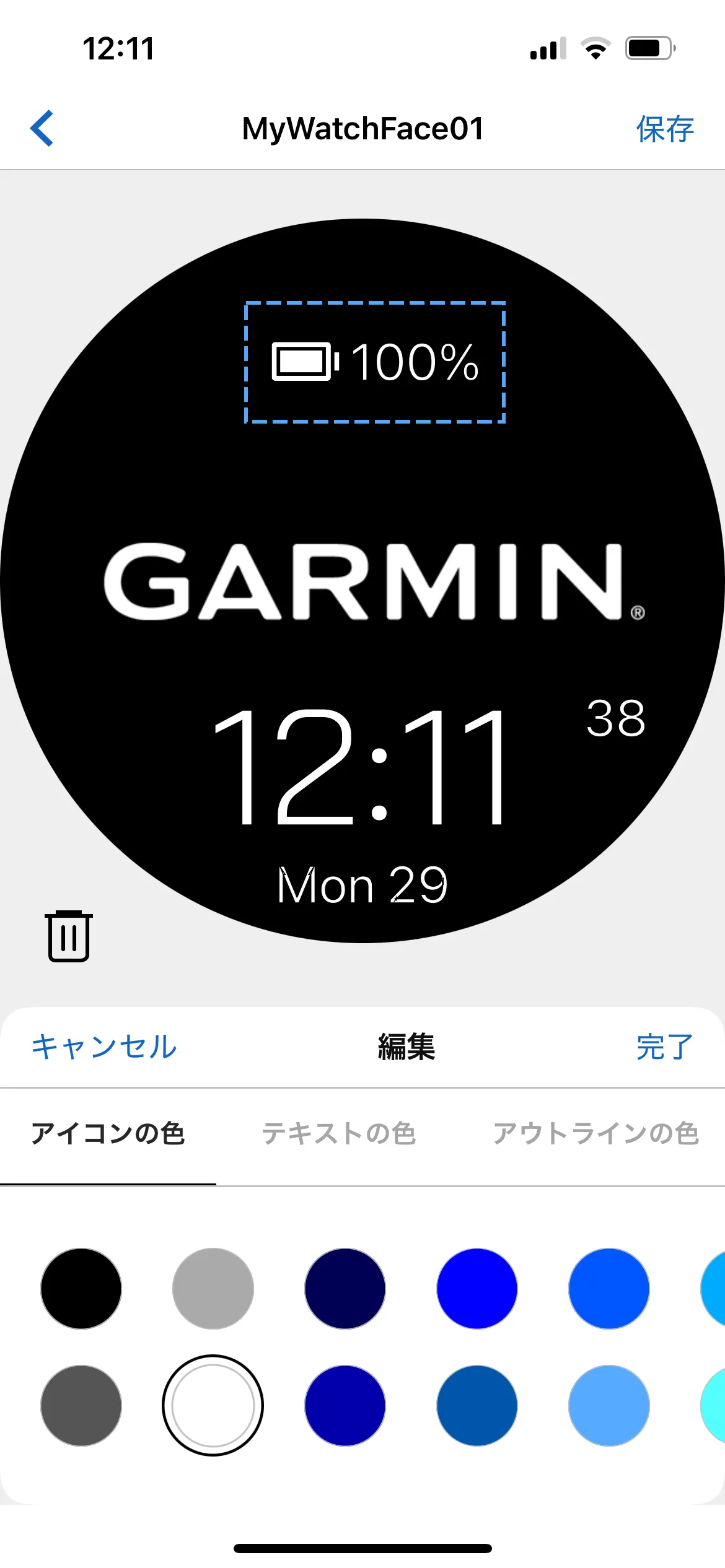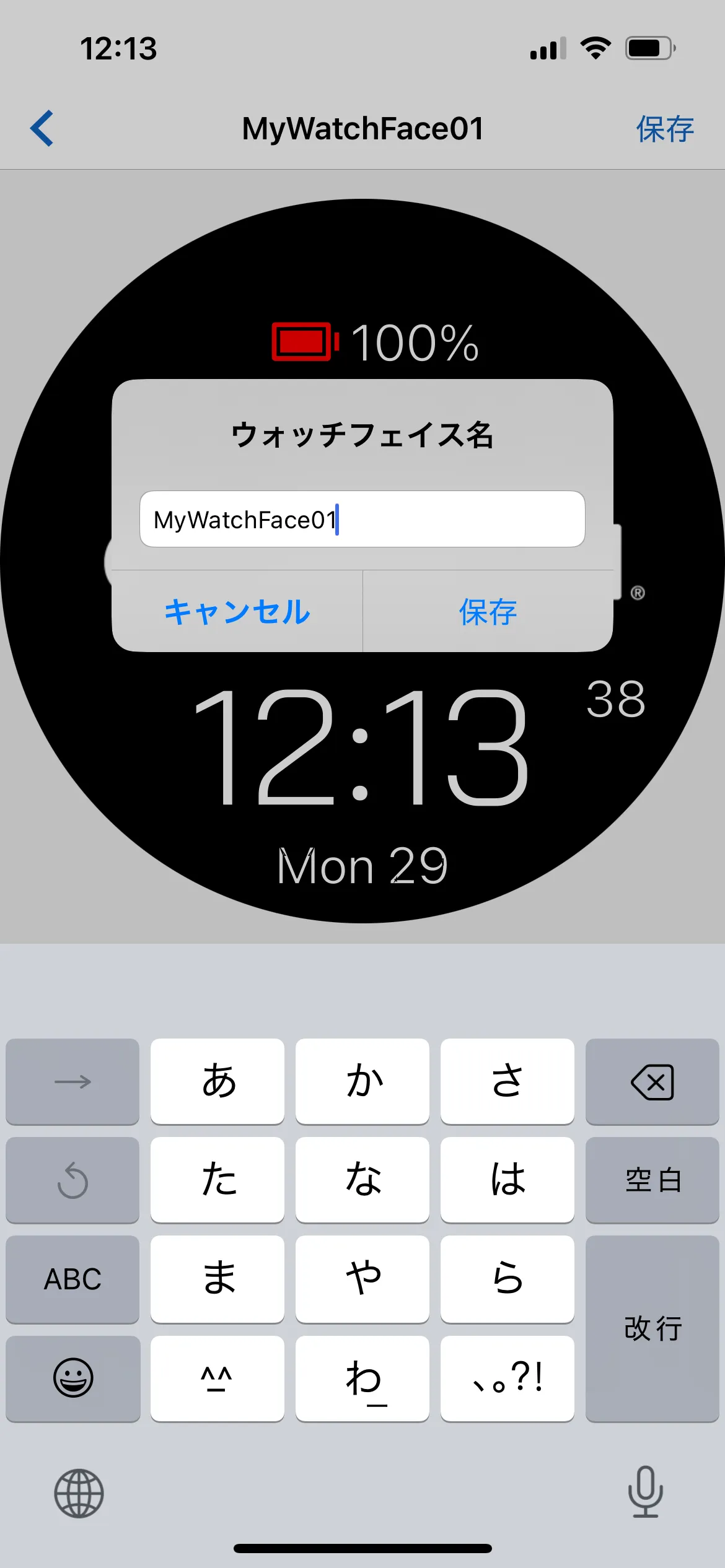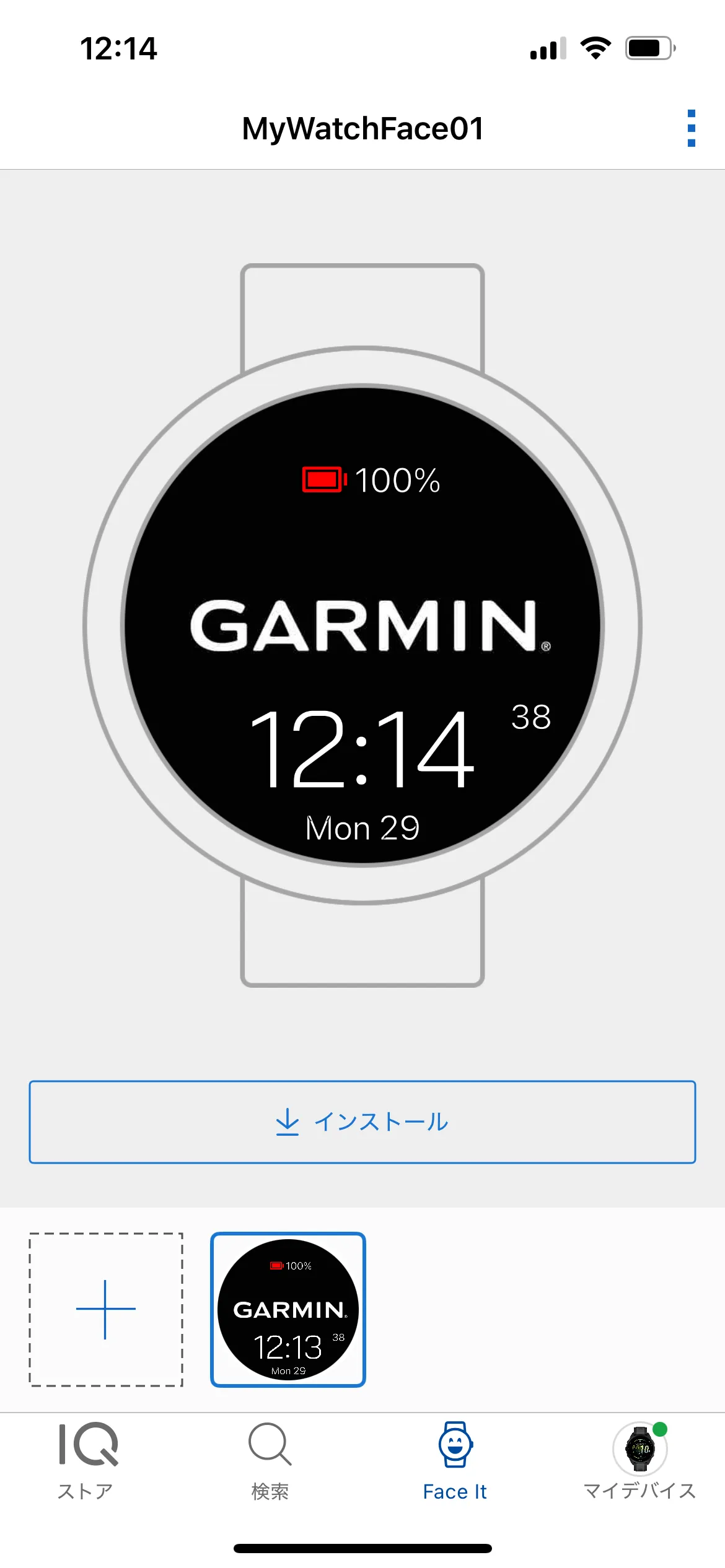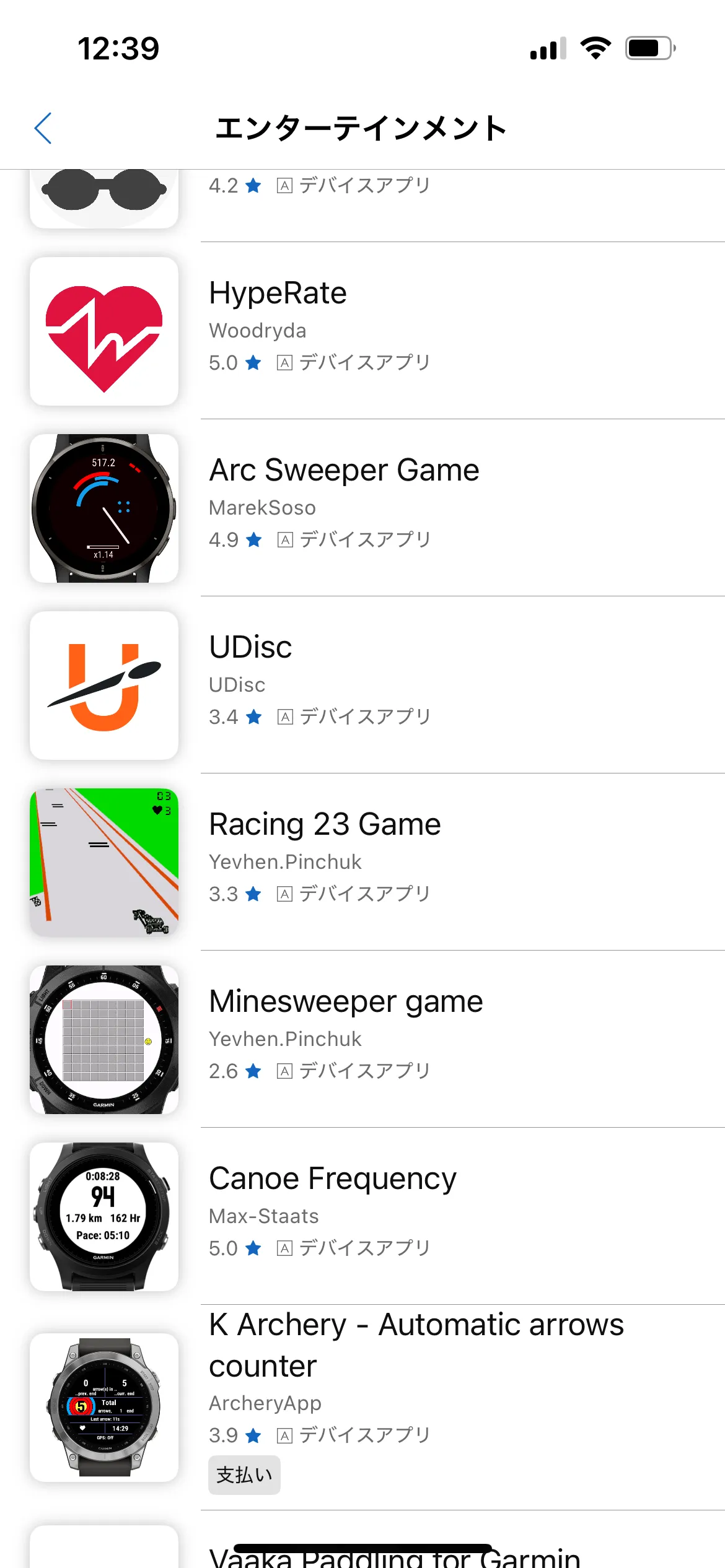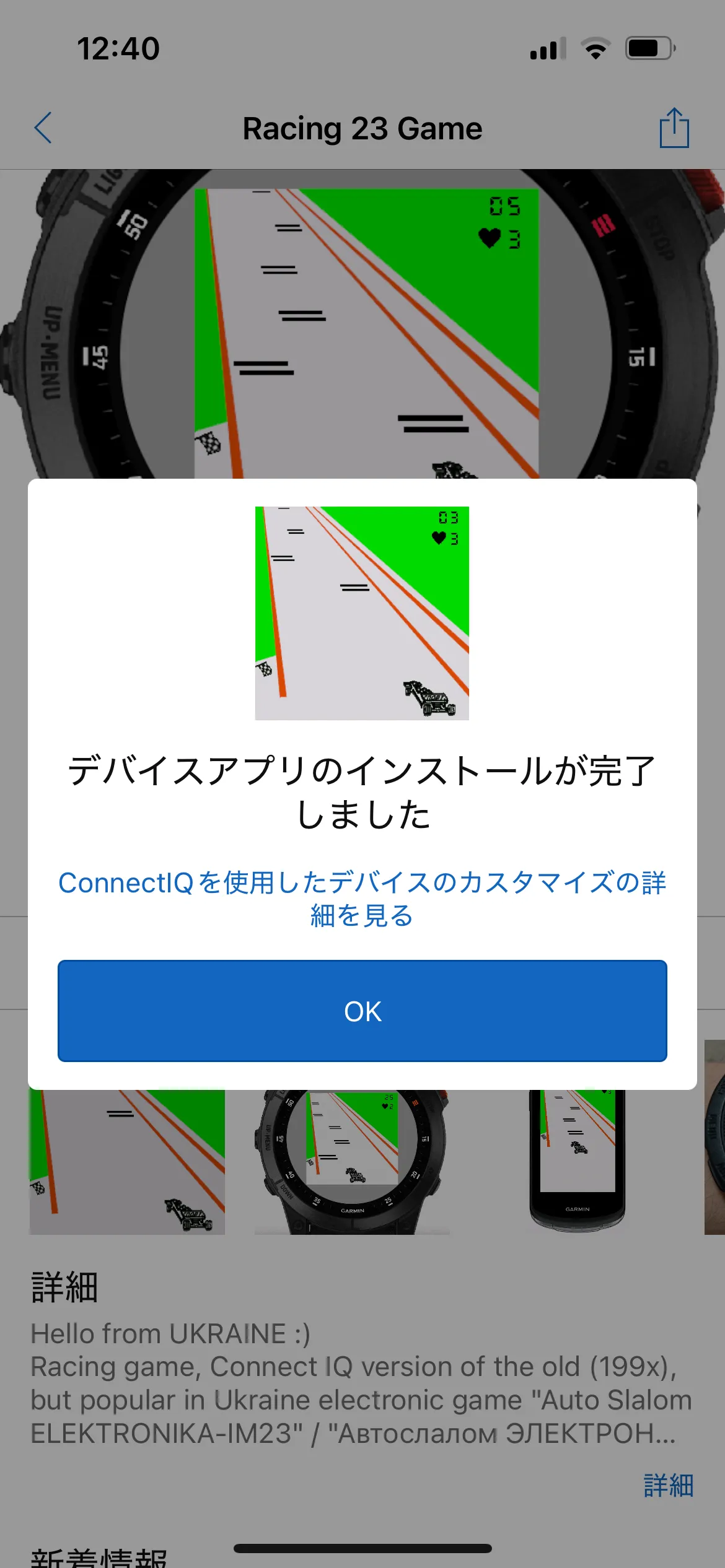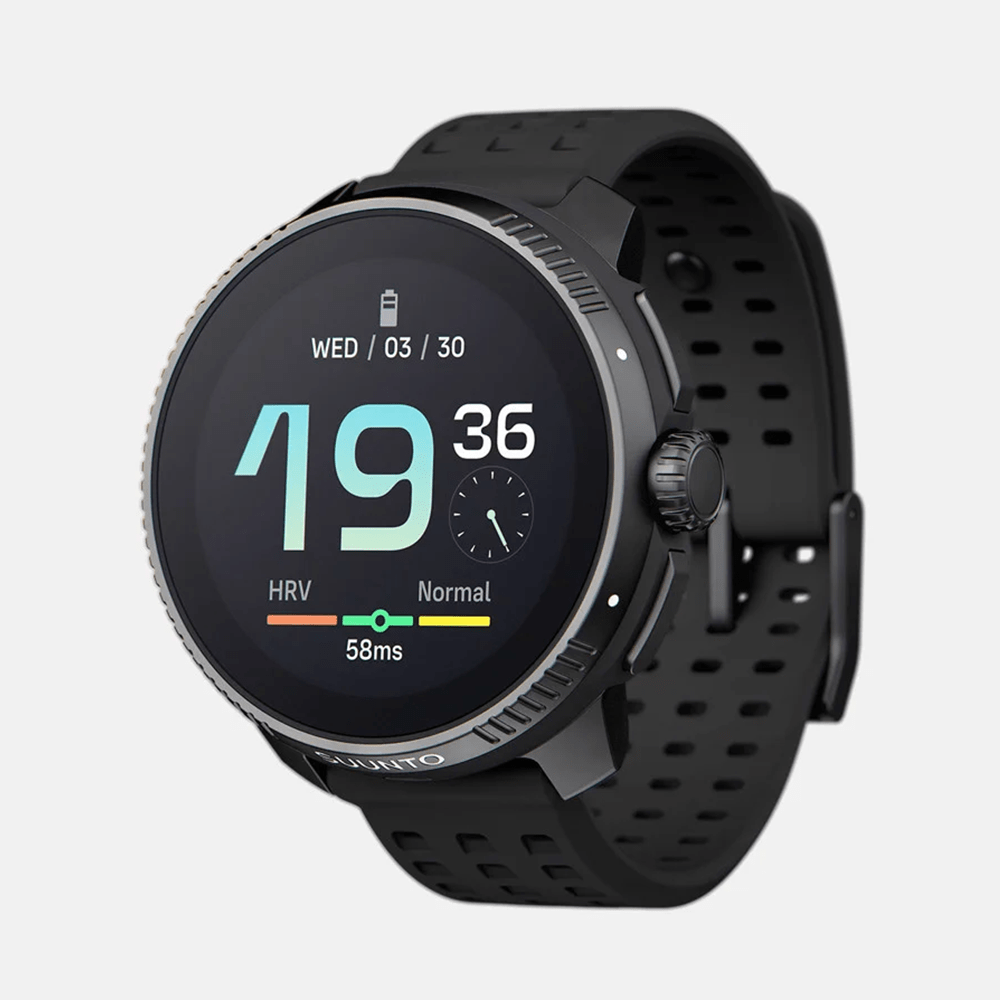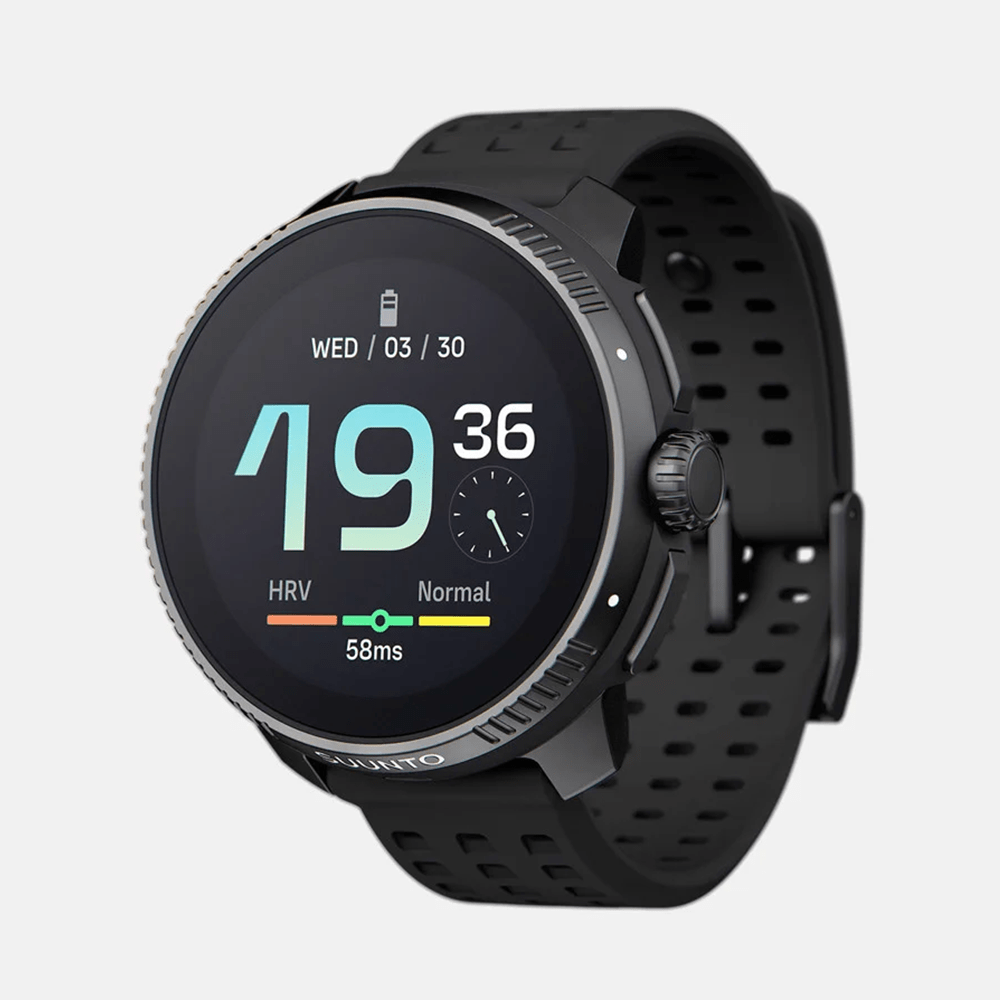Garminウォッチは、スマホのアプリを使うことで自分好みのウォッチになっていきます。今回はGarminのウォッチ内のアプリケーションを管理するためのアプリ『ConnectIQ』の紹介と使い方を解説していきます。
Garminウォッチを使われている方は参考にして頂ければと思います。
Garminウォッチ便利にしてくれる主要なアプリ
Garmiウォッチはウォッチ単体でも充分に機能を発しますが、スマホ専用のアプリを使うことでより便利なウォッチとなります。
Garminウォッチを快適にするスマホアプリには下記があります。
ConnectIQ
Garmin connect
Connectはランニングログを管理すためのアプリです。今回はこちらではなく、ConnectIQについて紹介していきます。
ConnectIQとは
ConnectIQはGarminウォッチ内で使用するアプリを管理するためのスマホアプリです。Apple Watchを使用している方だとイメージしやすいと思いますが、AppStoreのようなものです。
このConnectIQを使うことで、様々なアプリをウォッチで楽しむことができます。ConnectIQ内には、公式以外にもたくさんの企業や団体が開発したアプリが存在します。
音楽やミニゲームなどのアプリだけでなく、ウィジェットやウォッチフェイス、データ項目などウォッチの表示項目をカスタマイズするサービスもあります。Garminウォッチを一層自分好みにカスタムするためには必須のアプリです。
ConnectIQの使い方:ウォッチと連携する
Garmin connectでウォッチを接続しておきます。
アプリを立ち上げると、ガーミンアカウントへのログインが求められます。ガーミンアカウントでログインしましょう。
マイデバイスのタブ内で右上にある3点ボタンをタップして、『デバイスを選択してください』を選びます。
Garmin connectでスマホと接続したウォッチが表示されますので、そちらを選びます。
これでConnectIQでもウォッチとの連携が完了しました。
ConnectIQの使い方:ウォッチフェイスのダウンロード
ConnectIQには、たくさんのウォッチフェイスが開発されています。ウォッチにデフォルトで入っているフェイスでも充分に楽しめますが、ConnectIQを利用すれば無限大にウォッチフェイスを楽しめます。ConnectIQで提供されているウォッチフェイスの設定方法を解説します。
アプリ画面下にある『検索』タブから、『ウォッチフェイス』を選びます。
この中からお気に入りのウォッチフェイスを選びましょう。今回はシンプルな文字盤の『ASAP』をインストールしてみます。
※基本無料でインストールできますが、中には有料のものがあります。有料のものは『支払い』と表示されています。
インストールをタップすると、自動的にウォッチに反映されます。
ランニングウォッチらしくない、非常にシンプルな文字盤になりました。
※インストールから反映まで、1分もかからないくらいで完了します。
インストールしたウォッチフェイスは、ウォッチ内の管理画面『ウォッチフェイス』でいつでも変更が可能です。TPOに合わせてウォッチフェイスを変更してファッションとしても楽しますね!
ConnectIQの使い方:オリジナルのウォッチフェイスを作成する
Garminウォッチのウォッチフェイスはオリジナルのウォッチフェイスを簡単に作成することができます。ご自身のお好きな写真をウォッチフェイスに設定することができます。設定方法について下記に解説します。
アプリ画面下にあるタブから、『Face It』を選びます。
左下の+を選択すると、『フォト』『カメラ』『プリセット背景』の選択項目が表示されます。プリセットで用意された画像もありますが、今回はオリジナルで用意した画像を使用したいので、『フォト』を選びます。フォトではスマホ内に保存された写真を使用します。
今回用意したのは、黒背景のGarminのロゴの画像に設定してみます。
写真(画像)を選択すると、『レイアウト』の選択画面に入ります。ロゴが目立つように下半分だけにシンプルに表示されるタイプのものにしてみます。
データ項目がもう少し欲しいですね、データ項目の『+追加』を選びましょう。
ウォッチフェイスに表示したい項目を選びます。ウォッチフェイスに表示しておけば時計を見た時に一目で確認できるので便利です。バッテリーを追加します。
追加した項目の配置場所は自由に配置可能です。ロゴを邪魔しないように上の方に配置してみます。
配置したデータ項目はカラーを変更することができます。アクセントになるようにバッテリーデザインのところだけ赤色にしてみます。
保存をタップすると、フェイス名を決められます。フェイス名を決めましたら、保存と進みましょう。
最初の画面に戻り、先ほど作成したウォッチフェイスが表示されています。インストールを押すと、数秒でGarminウォッチに反映されます。
インストールしたウォッチフェイスは、ウォッチ内の管理画面『ウォッチフェイス』でいつでも変更が可能です。所属するチームロゴや家族の写真など、モチベーションを上げてくれる写真でいくつか作成しておけば、ランニングのやる気にもつながるのではないでしょうか。
ConnectIQの使い方:ウォッチアプリを入れ方
ConnectIQには、たくさんのアプリがあります。データを計測するような便利なアプリ以外にも、ゲームも開発されています。今回は、ゲームアプリをインストールしてみます。
『Racing 23 Game』というアプリを入れみましょう。
アプリ詳細画面のインストールボタンをタップします。
こちらも数秒でウォッチにアプリがインストールされます。
非常に簡易的なゲームとなっていますが、マラソンレース前のちょっとした暇つぶしにはちょうど良いのではないでしょうか。
まとめ
今回は、Garminウォッチのアプリを管理するスマホアプリ、ConnectIQの使い方を紹介しました。ConnectIQを使用すれば、Garminウォッチをより便利なものになるのではないでしょうか。
使いた方も非常に簡単なので、ぜひConnectIQアプリ利用してみてください。
 【COROS 心拍センサーレビュー】心拍数の計測に違いはあるのかウォッチ単体とセンサーで精度を比較検証!COROSの心拍センサーとCOROSウォッチ単体での心拍数の計測結果に違いはあるのでしょうか?この記事では心拍センサーとウォッチ単体で計測した時に、心拍数の計測結果の違いについて、実際にトレーニングで使用してみて比較検証 […]
【COROS 心拍センサーレビュー】心拍数の計測に違いはあるのかウォッチ単体とセンサーで精度を比較検証!COROSの心拍センサーとCOROSウォッチ単体での心拍数の計測結果に違いはあるのでしょうか?この記事では心拍センサーとウォッチ単体で計測した時に、心拍数の計測結果の違いについて、実際にトレーニングで使用してみて比較検証 […] 初めてのランニングウォッチ選び:初心者必見のチェックするポイントとは?これからランニングを本格的に始めようと思って、ランニングウォッチを探しているのではないでしょうか?ランニングウォッチは性能が複雑かつ価格もピンキリです。そのため、ウォッチ選びに迷っている方も多いのではないでしょうか? そ […]
初めてのランニングウォッチ選び:初心者必見のチェックするポイントとは?これからランニングを本格的に始めようと思って、ランニングウォッチを探しているのではないでしょうか?ランニングウォッチは性能が複雑かつ価格もピンキリです。そのため、ウォッチ選びに迷っている方も多いのではないでしょうか? そ […] COROS PACE(ペース)3の便利な使い方5選!何ができるの?ランニング向けスマートウォッチ COROS社のペース3は何ができるのでしょうか?PACE3は通常のスマートウォッチとは違い、ランナー向けに商品開発されています。 私自身、PACE3を長年愛用しているので使ってみて便利な機 […]
COROS PACE(ペース)3の便利な使い方5選!何ができるの?ランニング向けスマートウォッチ COROS社のペース3は何ができるのでしょうか?PACE3は通常のスマートウォッチとは違い、ランナー向けに商品開発されています。 私自身、PACE3を長年愛用しているので使ってみて便利な機 […] 【Garmin VS Coros】充電時間が短く済むのはどっち?急速充電ランキング!ランニング行こうと思い準備運動を終えて、いざランニング!ウォッチをつけて、『バッテリーがない!』って経験ありませんか? せっかく気持ちを高めたのに、一瞬で気持ちが折れてしまいますよね。 そんな時に重要になるのが、充電の速 […]
【Garmin VS Coros】充電時間が短く済むのはどっち?急速充電ランキング!ランニング行こうと思い準備運動を終えて、いざランニング!ウォッチをつけて、『バッテリーがない!』って経験ありませんか? せっかく気持ちを高めたのに、一瞬で気持ちが折れてしまいますよね。 そんな時に重要になるのが、充電の速 […] GPSの位置情報のキャッチが速いウォッチはどれ?COROSやGarminなど比較検証!ランニングウォッチの最大の魅力『GPSを利用したトラッキング』。この機能があることで、走行距離に応じて自動でラップを計測してくれます。 トラッキングをするためには、ランニング開始前にウォッチで位置情報をキャッチする必要が […]
GPSの位置情報のキャッチが速いウォッチはどれ?COROSやGarminなど比較検証!ランニングウォッチの最大の魅力『GPSを利用したトラッキング』。この機能があることで、走行距離に応じて自動でラップを計測してくれます。 トラッキングをするためには、ランニング開始前にウォッチで位置情報をキャッチする必要が […] GPSの精度が良いウォッチはどれ?COROS、Garmin、Suntoなど徹底検証!ランニングウォッチの多くは、GPSを利用して1km通過毎に自動でラップをとってくれる機能があります。マラソンのレース中だけでなく、トレーニング時でも非常に便利な機能となっています。 しかし、このGPSの精度はブランドによ […]
GPSの精度が良いウォッチはどれ?COROS、Garmin、Suntoなど徹底検証!ランニングウォッチの多くは、GPSを利用して1km通過毎に自動でラップをとってくれる機能があります。マラソンのレース中だけでなく、トレーニング時でも非常に便利な機能となっています。 しかし、このGPSの精度はブランドによ […] バッテリー保ちが良いランニングウォッチはどれ?実機で比較検証!こんなお悩みはありませんか? ・いざ走り出そうと思ってウォッチをつけたらバッテリー切れ ・走り出してウォッチを見たら省電力モードで計測停止 こんな経験は割とあるあるですよね。私もランニング中に同じ経験をしたことがあります […]
バッテリー保ちが良いランニングウォッチはどれ?実機で比較検証!こんなお悩みはありませんか? ・いざ走り出そうと思ってウォッチをつけたらバッテリー切れ ・走り出してウォッチを見たら省電力モードで計測停止 こんな経験は割とあるあるですよね。私もランニング中に同じ経験をしたことがあります […] ガーミン利用者は必須のアプリ『ConnectIQ』の紹介&使い方Garminウォッチは、スマホのアプリを使うことで自分好みのウォッチになっていきます。今回はGarminのウォッチ内のアプリケーションを管理するためのアプリ『ConnectIQ』の紹介と使い方を解説していきます。 Gar […]
ガーミン利用者は必須のアプリ『ConnectIQ』の紹介&使い方Garminウォッチは、スマホのアプリを使うことで自分好みのウォッチになっていきます。今回はGarminのウォッチ内のアプリケーションを管理するためのアプリ『ConnectIQ』の紹介と使い方を解説していきます。 Gar […] ガーミンウオッチのAmazon musicで音楽をダウンロードする方法ガーミンウォッチの魅力の一つ『音楽のオフライン再生』があります。多くのウォッチではスマホの音楽を操作するという機能はついていますが、ガーミンウォッチのいくつかのモデルでは音楽をウォッチ内にダウンロードしておき、オフライン […]
ガーミンウオッチのAmazon musicで音楽をダウンロードする方法ガーミンウォッチの魅力の一つ『音楽のオフライン再生』があります。多くのウォッチではスマホの音楽を操作するという機能はついていますが、ガーミンウォッチのいくつかのモデルでは音楽をウォッチ内にダウンロードしておき、オフライン […] Garmin ウォッチフェイスの変更方法【オリジナル画像も設定できます】季節や気分に応じたウォッチフェイスの着せ替えを楽しむことはスマートウォッチの醍醐味ですよね。ランニングに特化したForeruner165でもウォッチフェイスの着せ替えを楽しむことができます。 また、ウォッチの画面上で様々 […]
Garmin ウォッチフェイスの変更方法【オリジナル画像も設定できます】季節や気分に応じたウォッチフェイスの着せ替えを楽しむことはスマートウォッチの醍醐味ですよね。ランニングに特化したForeruner165でもウォッチフェイスの着せ替えを楽しむことができます。 また、ウォッチの画面上で様々 […]