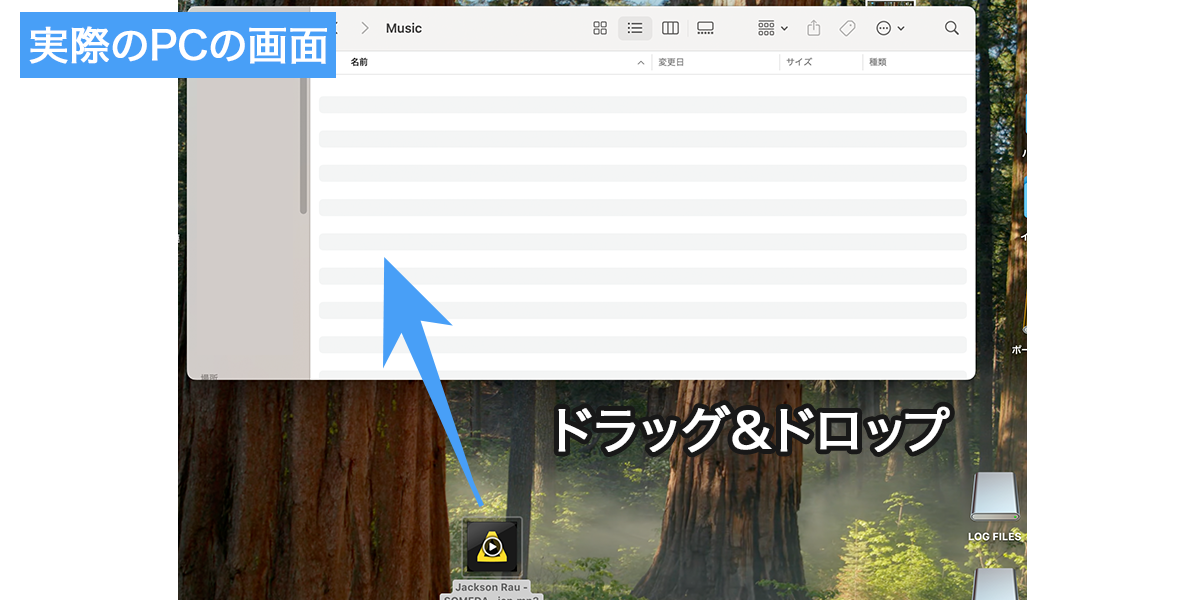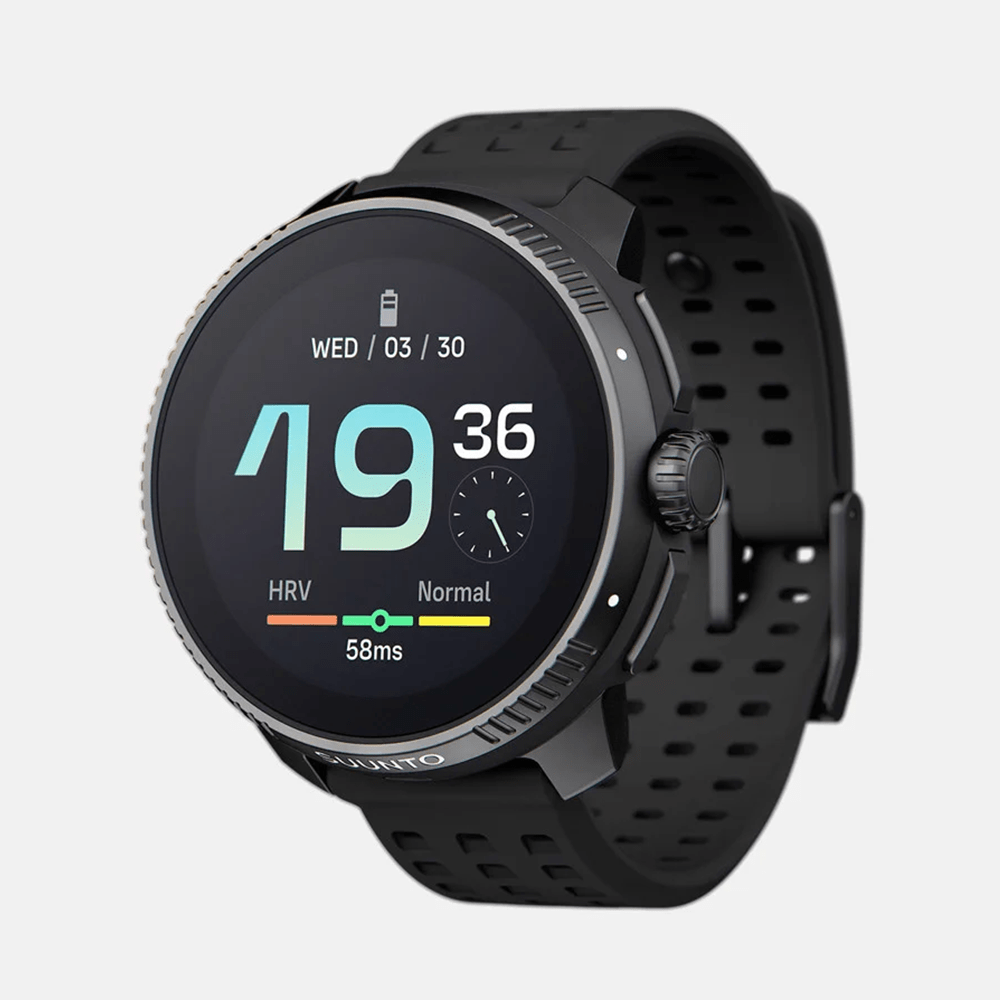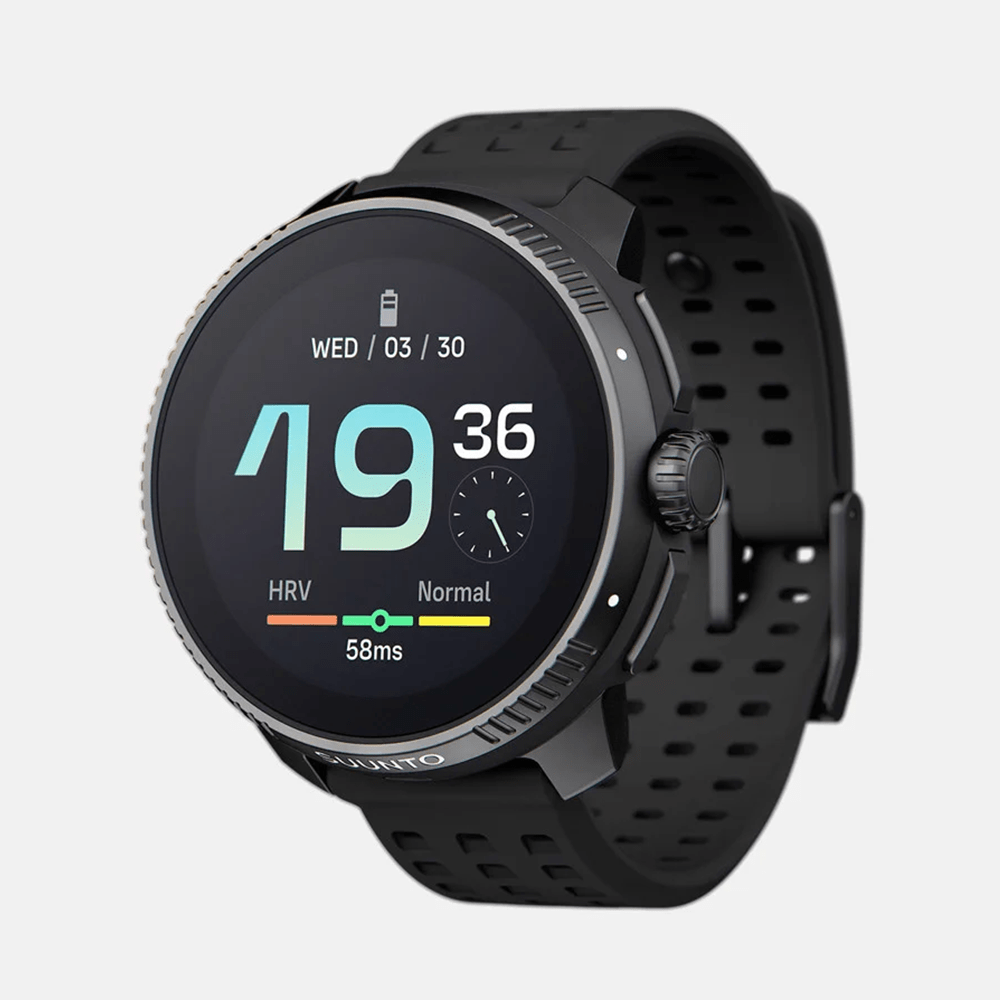お役立ち情報をお届け!
-
 【COROS 心拍センサーレビュー】心拍数の計測に違いはあるのかウォッチ単体とセンサーで精度を比較検証!COROSの心拍センサーとCOROSウォッチ単体での心拍数の計測結果に違いはあるのでしょうか?この記事では心拍センサーとウォッチ単体で計測した時に、心拍数の計測結果の違いについて、実際にトレーニングで使用してみて比較検証 […]
【COROS 心拍センサーレビュー】心拍数の計測に違いはあるのかウォッチ単体とセンサーで精度を比較検証!COROSの心拍センサーとCOROSウォッチ単体での心拍数の計測結果に違いはあるのでしょうか?この記事では心拍センサーとウォッチ単体で計測した時に、心拍数の計測結果の違いについて、実際にトレーニングで使用してみて比較検証 […] -
 初めてのランニングウォッチ選び:初心者必見のチェックするポイントとは?これからランニングを本格的に始めようと思って、ランニングウォッチを探しているのではないでしょうか?ランニングウォッチは性能が複雑かつ価格もピンキリです。そのため、ウォッチ選びに迷っている方も多いのではないでしょうか? そ […]
初めてのランニングウォッチ選び:初心者必見のチェックするポイントとは?これからランニングを本格的に始めようと思って、ランニングウォッチを探しているのではないでしょうか?ランニングウォッチは性能が複雑かつ価格もピンキリです。そのため、ウォッチ選びに迷っている方も多いのではないでしょうか? そ […] -
 COROS PACE(ペース)3の便利な使い方5選!何ができるの?ランニング向けスマートウォッチ COROS社のペース3は何ができるのでしょうか?PACE3は通常のスマートウォッチとは違い、ランナー向けに商品開発されています。 私自身、PACE3を長年愛用しているので使ってみて便利な機 […]
COROS PACE(ペース)3の便利な使い方5選!何ができるの?ランニング向けスマートウォッチ COROS社のペース3は何ができるのでしょうか?PACE3は通常のスマートウォッチとは違い、ランナー向けに商品開発されています。 私自身、PACE3を長年愛用しているので使ってみて便利な機 […]
【実機で検証】性能を徹底比較!
-
 【Garmin VS Coros】充電時間が短く済むのはどっち?急速充電ランキング!ランニング行こうと思い準備運動を終えて、いざランニング!ウォッチをつけて、『バッテリーがない!』って経験ありませんか? せっかく気持ちを高めたのに、一瞬で気持ちが折れてしまいますよね。 そんな時に重要になるのが、充電の速 […]
【Garmin VS Coros】充電時間が短く済むのはどっち?急速充電ランキング!ランニング行こうと思い準備運動を終えて、いざランニング!ウォッチをつけて、『バッテリーがない!』って経験ありませんか? せっかく気持ちを高めたのに、一瞬で気持ちが折れてしまいますよね。 そんな時に重要になるのが、充電の速 […] -
 GPSの位置情報のキャッチが速いウォッチはどれ?COROSやGarminなど比較検証!ランニングウォッチの最大の魅力『GPSを利用したトラッキング』。この機能があることで、走行距離に応じて自動でラップを計測してくれます。 トラッキングをするためには、ランニング開始前にウォッチで位置情報をキャッチする必要が […]
GPSの位置情報のキャッチが速いウォッチはどれ?COROSやGarminなど比較検証!ランニングウォッチの最大の魅力『GPSを利用したトラッキング』。この機能があることで、走行距離に応じて自動でラップを計測してくれます。 トラッキングをするためには、ランニング開始前にウォッチで位置情報をキャッチする必要が […] -
 GPSの精度が良いウォッチはどれ?COROS、Garmin、Suntoなど徹底検証!ランニングウォッチの多くは、GPSを利用して1km通過毎に自動でラップをとってくれる機能があります。マラソンのレース中だけでなく、トレーニング時でも非常に便利な機能となっています。 しかし、このGPSの精度はブランドによ […]
GPSの精度が良いウォッチはどれ?COROS、Garmin、Suntoなど徹底検証!ランニングウォッチの多くは、GPSを利用して1km通過毎に自動でラップをとってくれる機能があります。マラソンのレース中だけでなく、トレーニング時でも非常に便利な機能となっています。 しかし、このGPSの精度はブランドによ […] -
 バッテリー保ちが良いランニングウォッチはどれ?実機で比較検証!こんなお悩みはありませんか? ・いざ走り出そうと思ってウォッチをつけたらバッテリー切れ ・走り出してウォッチを見たら省電力モードで計測停止 こんな経験は割とあるあるですよね。私もランニング中に同じ経験をしたことがあります […]
バッテリー保ちが良いランニングウォッチはどれ?実機で比較検証!こんなお悩みはありませんか? ・いざ走り出そうと思ってウォッチをつけたらバッテリー切れ ・走り出してウォッチを見たら省電力モードで計測停止 こんな経験は割とあるあるですよね。私もランニング中に同じ経験をしたことがあります […]
COROS編
ガーミン編
-
 ガーミン利用者は必須のアプリ『ConnectIQ』の紹介&使い方Garminウォッチは、スマホのアプリを使うことで自分好みのウォッチになっていきます。今回はGarminのウォッチ内のアプリケーションを管理するためのアプリ『ConnectIQ』の紹介と使い方を解説していきます。 Gar […]
ガーミン利用者は必須のアプリ『ConnectIQ』の紹介&使い方Garminウォッチは、スマホのアプリを使うことで自分好みのウォッチになっていきます。今回はGarminのウォッチ内のアプリケーションを管理するためのアプリ『ConnectIQ』の紹介と使い方を解説していきます。 Gar […] -
 ガーミンウオッチのAmazon musicで音楽をダウンロードする方法ガーミンウォッチの魅力の一つ『音楽のオフライン再生』があります。多くのウォッチではスマホの音楽を操作するという機能はついていますが、ガーミンウォッチのいくつかのモデルでは音楽をウォッチ内にダウンロードしておき、オフライン […]
ガーミンウオッチのAmazon musicで音楽をダウンロードする方法ガーミンウォッチの魅力の一つ『音楽のオフライン再生』があります。多くのウォッチではスマホの音楽を操作するという機能はついていますが、ガーミンウォッチのいくつかのモデルでは音楽をウォッチ内にダウンロードしておき、オフライン […] -
 Garmin ウォッチフェイスの変更方法【オリジナル画像も設定できます】季節や気分に応じたウォッチフェイスの着せ替えを楽しむことはスマートウォッチの醍醐味ですよね。ランニングに特化したForeruner165でもウォッチフェイスの着せ替えを楽しむことができます。 また、ウォッチの画面上で様々 […]
Garmin ウォッチフェイスの変更方法【オリジナル画像も設定できます】季節や気分に応じたウォッチフェイスの着せ替えを楽しむことはスマートウォッチの醍醐味ですよね。ランニングに特化したForeruner165でもウォッチフェイスの着せ替えを楽しむことができます。 また、ウォッチの画面上で様々 […]